Область уведомления расположена на панели задач и состоит из значков таких как время, дата, язык, громкость звука, и т.д и уведомлений, которые можно настраивать разными способами.
Шаг 1 . Чтобы перейти в раздел настроек области уведомлений нажмите один раз по стрелочке на панели задач .
![]()
Шаг 2 . В появившемся окне выберите Настроить ...
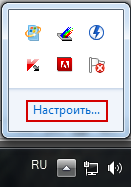
Шаг 3 . Откроется новое окно, которое называется Значки области уведомлений . В этом окне вы можете настраивать значки и уведомления.

Шаг 4 . Каждый значок вы можете настраивать по своему. Для этого, в столбце Поведение нажмите на разворачивающийся список и выберите одно из трех необходимых для вас действий:
- Показать значок и уведомления.
- Скрыть значок и уведомления (если хотите убрать значок из области уведомлений).
- Показать только уведомления
.
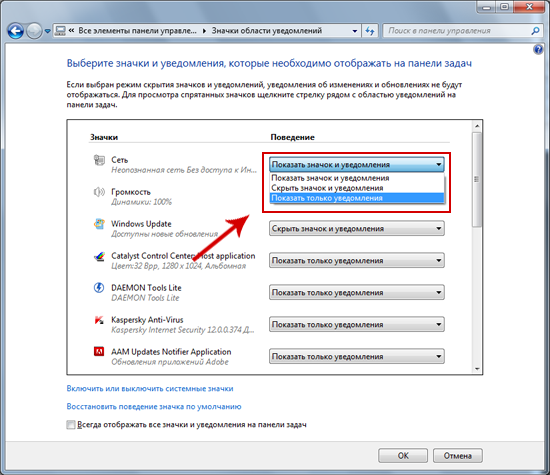
В данном окне вы также можете:
- Включить или выключить системные значки
, такие как время, звук, состояния подключений к интернету или сети.
- Восстановить поведение значка по умолчанию
(все настройки будут приведены к начальному состоянию)
Если же вы хотите, чтобы значки и уведомления никогда не скрывались, то в поле Всегда отображать все значки и уведомления на панели задач отметьте галочкой.
Убрать значки из области уведомлений
вы можете другим более простым способом.
Для этого просто нажмите на нужный вам значок и потяните его вверх. Откроется маленькое окошко, вот в него вы и поместите ваш значок.

Если вы вновь захотите добавить значок в область уведомлений , то нажмите на стрелочку и с маленького окошка перетащите обратно значок на панель задач.
На этом все. Настройка области уведомлений завершена.
Человек, который приобрел новый аксессуар — iWatch, по-любому столкнется с проблемой оповещений. По статистике сообщений, отправленных в службу поддержки Apple, вопрос о настройке уведомлений на iWatch , был и есть одним из самых популярных. Это связано с тем, что пользователи страдают чрезмерной достаточностью различных бесполезных уведомлений, а ведь это все последствие поспешности в ходе настроек.
В этом процессе стоит очень щепетильно отнестись к каждой мелочи, ведь от нее зависит дальнейшее удовольствие и удобство эксплуатации часов, что очень немаловажно.

- Стандартная — заключается в принятии параметра с начала . В таком исходе событий пользователь будет получать все оповещения подряд.
- Пользовательская — поможет по отдельности настроить каждое приложение телефона, в плане напоминаний. Человек сможет отсортировать все ненужные ему и ненужные уведомления.
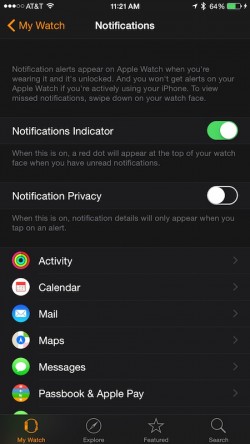
Фото: Индикатор уведомлений в Apple Watch
Конечно, выбрать все подряд нажатием одной кнопки — значительно проще, чем потратить 20−30 минут на (особенно для ленивых). Но за то после, не придется по мелочам беспокоится, о полученных напоминаниях, так как они будут приходить значительно реже.
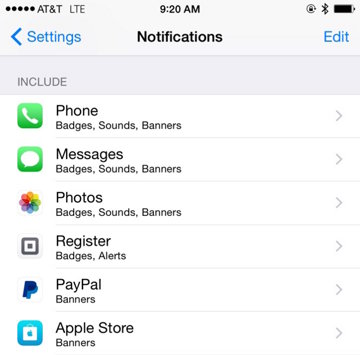
Стандартная настройка Apple Watch напоминаний
При , вам даются выборы. Их появляется 3−4 штуки, но во всех случаях предоставляется 2 варианта:
смотря какой выбор сделаете вы, зависит содержимое и количество получаемых напоминаний. Также, есть выбор, который будет отправлять сообщения о сбоях, проблемах службе поддержки Apple (чтобы улучшить аксессуар).
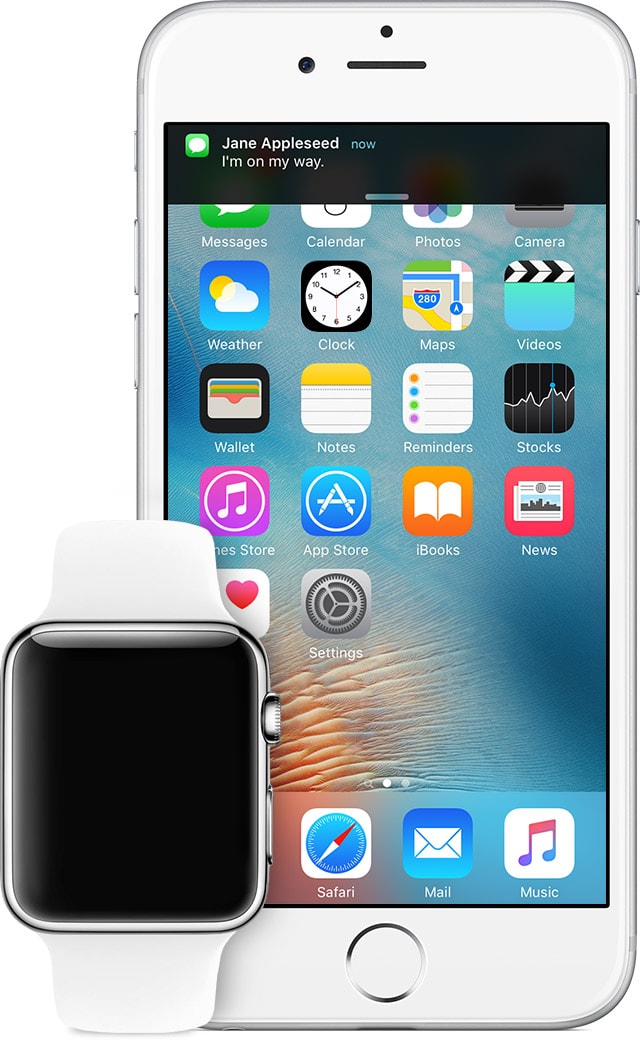
Как настроить уведомления на Apple Watch в пользовательском режиме?
- Если вы вздумали заняться подробным рассмотрением получаемых сообщений на iWatch, то это займет у вас, как минимум, минут 20. Поскольку, придется отдельно настраивать каждое приложение, конкретно оповещения от него. Что даст настройка определенного типа уведомлений (стоит заметить, что она проводится на iPhone, в приложении «Apple Watch», которое появляется после сопряжения).
- Уведомления от — помогут пользователю часов определится с выбором напоминаний про предстоящие задачи на выполнение, а также сообщений о своем прогрессе. Лучше сразу отсеять ненужное и оставить самое необходимое.
- Календарные уведомления будут оповещать человека о запланированных или предстоящих событиях. Это полезно для занятых людей, которые, за работой, не обращают внимания на числа и забывают, скажем, о семейных праздниках или «красных числах».
- Уведомления от электронной почты, помогут вам контролировать все входящие сообщения, которые приходят на ваш адрес.
- Параметры в разделе «Сообщения» позволят пользователю настроить звук получаемых сообщений, частоту переотправки и другое.
- Напоминания для телефона можно только включить и отключить и выбрать тип. Они не имеют особо разложенных параметров, поскольку не несут особого значения для пользователя.
Стоит заметить, чтобы получить доступ к дополнительным, пользовательским, параметрам, нужно нажать на соответствующую кнопку — «Customs» (Пользовательское). Она дает возможность индивидуализировать систему сообщений.

Что делать если на Apple Watch не приходят уведомления?
Пользователи-новички, часто сталкиваются с тем, что оповещения на смарт-часы, не приходят. Такая проблема устраняется четырьмя способами:
- Повторите процедуру создания пары iPhone и iWatch.
- Проверьте, включена ли отправка уведомлений на смарт-часы (не забывайте ее можно и отключить).
- Также причиной отсутствия уведомлений на Apple Watch может быть причина того, что часы не находятся на руке пользователя, то есть он их снял, они потеряли контакт с кожей и перевелись в блок-режим. Чтобы выйти из него, нужно одеть часы на руку, ввести пароль и все — проблема устранена.
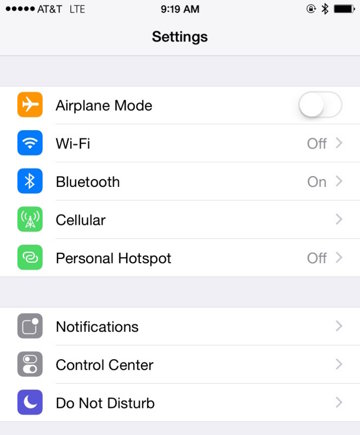
Интегрированную и централизированную поддержку уведомлений, что позволяет приложениям и самой ОС предупреждать пользователя о важных событиях, не прерывая его работу.
Хоть реального центра уведомлений Windows 8 не предлагает, различные возможности, помогающие вам управлять этими уведомлениями, операционная система все-таки предоставляет.
Раньше сама Windows, приложения Microsoft и приложения от сторонних разработчиков обладали своими собственными способами предупреждения пользователя. Впервые Microsoft попыталась справиться с этим за счет отмененной системы Sidebar в Longhorn, и позже за счет Центра Поддержки, который как минимум свел массу уведомлений системного уровня в одно централизованное место.
И лишь с переходом на Metro, Microsoft наконец-то предоставила пользователям интегрированную систему уведомлений, работающую как с самой ОС, так и с приложениями. И хотя в Windows 8 нет центра уведомлений, который бы собирал и перечислял прошлые уведомления, почти всё остальное, в плане уведомлений, в этой ОС есть.
Ниже описаны интерфейсы управления уведомлениями в Windows 8.
Панель настроек: переключатель временного включения/отключения
Вызовите панель настроек (которая в Windows 8 доступна отовсюду - с рабочего стола, экрана Metro и из любого приложения Metro), и каждый раз вы будете видеть один и тот же набор возможностей, представленных в виде сетки иконок внизу. Верхняя половина панели зарезервирована под контекстные настройки, т.е. является контекстно-зависимой. Среди них находятся и уведомления.
Прикоснувшись к их иконке, вы увидите три опции – Скрыть на 1 час, Скрыть на 3 часа и Скрыть на 8 часов – позволяющие вам скрыть или “усыпить” уведомления, глобально на определенное время. Это удобно, если вы работаете над каким-то важным проектом и не хотите, чтоб вас отвлекали.
Настройки уведомлений Windows 8
Уведомления, как и другие возможности системного уровня, вы можете настраивать через интерфейс параметров.
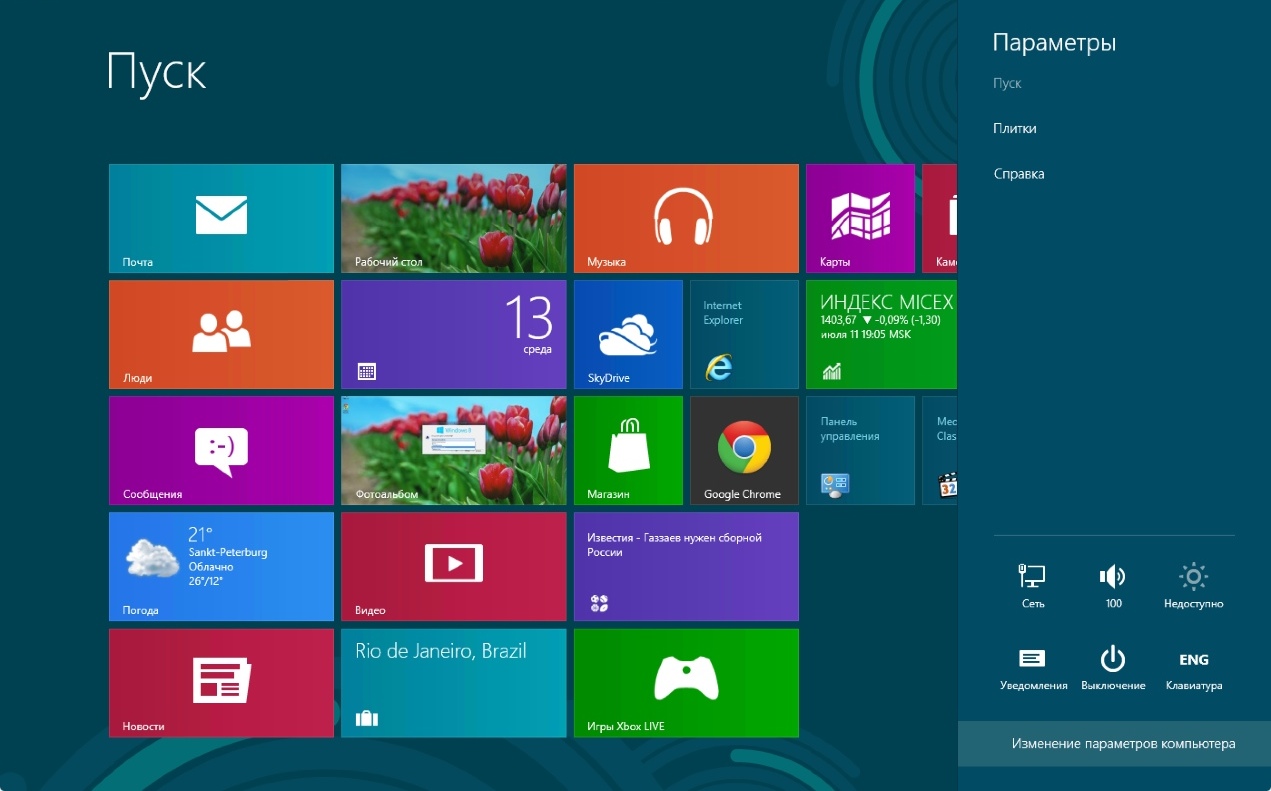
Данный интерфейс позволяет вам настраивать глобальные возможности уведомлений – вроде показа уведомлений приложений, показа уведомлений приложений на экране блокировки и воспроизведения звуков уведомлений.
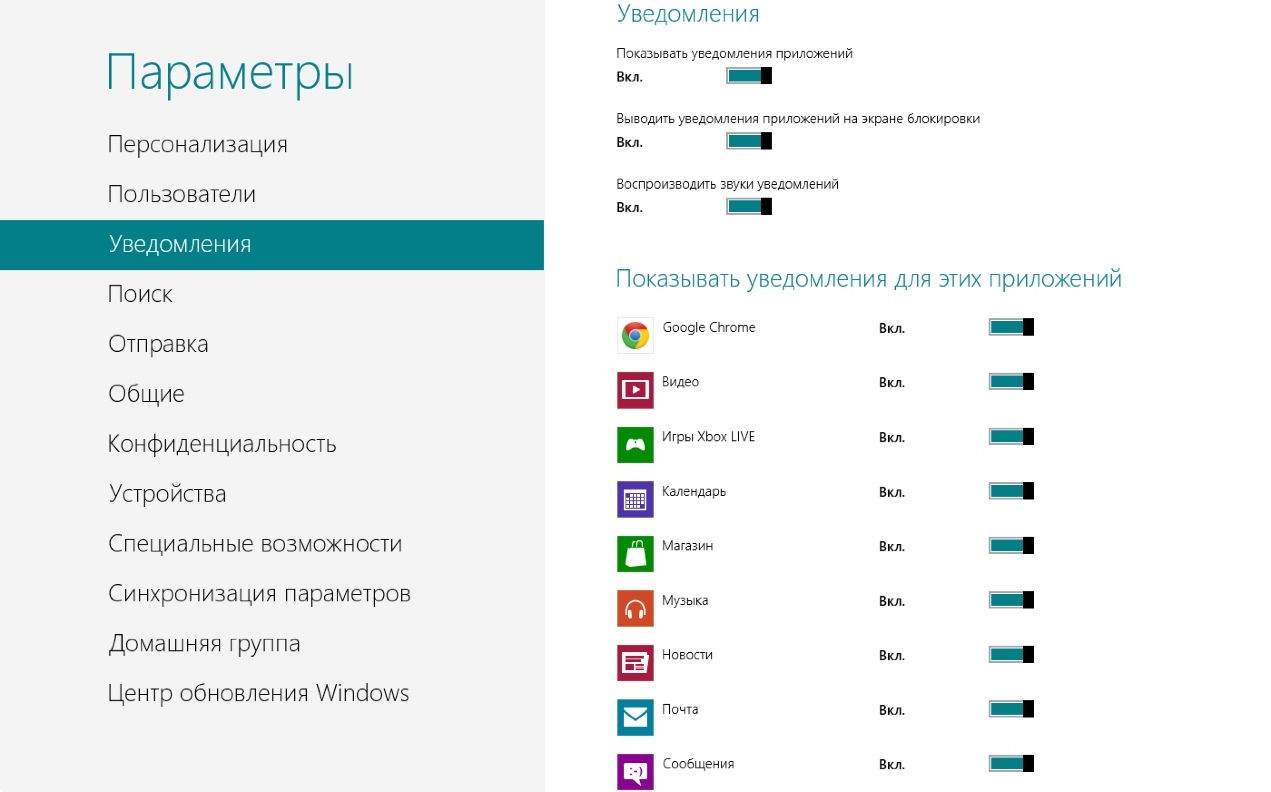
Также вы можете настраивать разрешение уведомлений для каждого приложения Windows 8 в отдельности. Если приложение поддерживает уведомления, то с помощью данного интерфейса вы можете разрешить или запретить ему их использовать.
Настройки экрана блокировки Windows 8
Находясь в настройках параметров, пройдите в «Персонализацию», и вы увидите интерфейс, который позволит вам настроить представление на экране блокировки уведомлений от до семи различных приложений, которые будут выдавать на него быстрые обновления статуса (вроде числа непрочитанных писем, надвигающихся событий календаря, и т.п.).
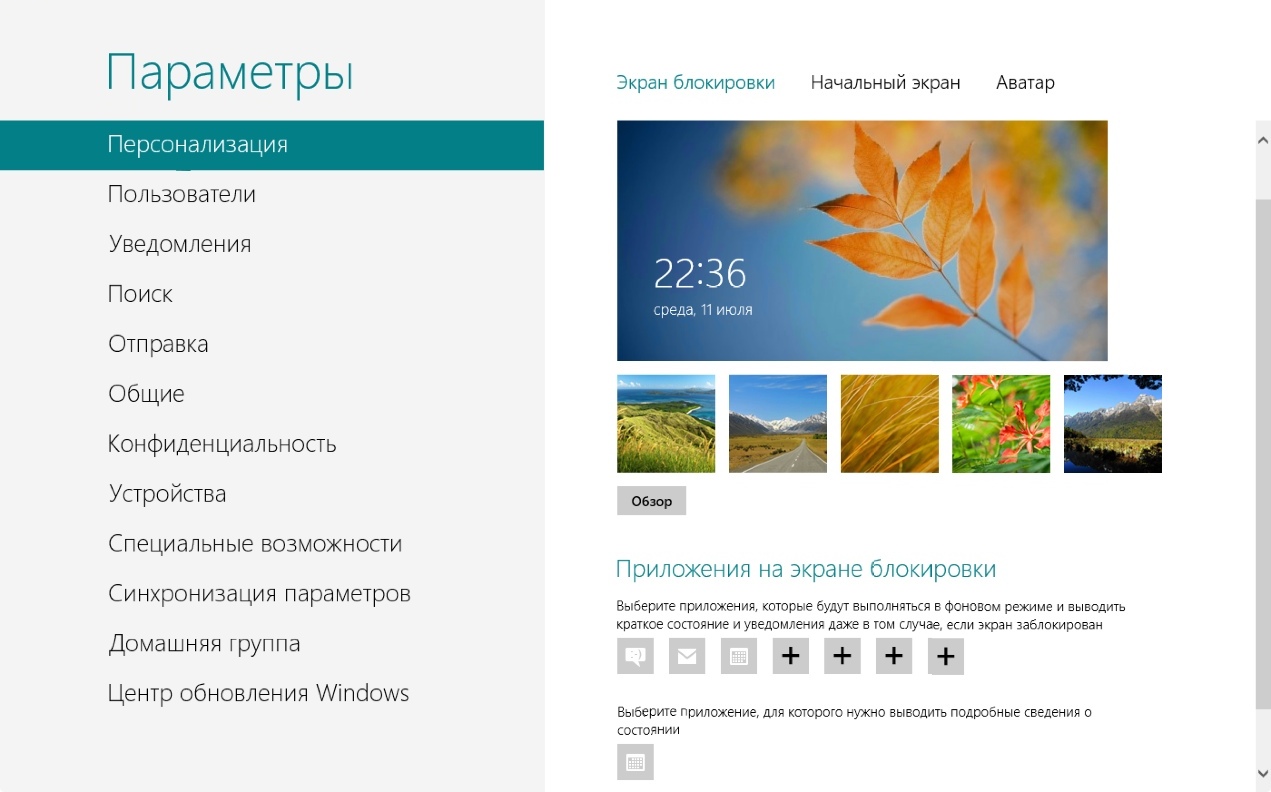
Также здесь вы сможете разрешить какому-либо приложению показ на экране блокировки детальных статусов.

Очевидным выбором для последней опции является календарь. Это позволит вам видеть детали вашей следующей встречи прямо на экране блокировки.
Настройки приложений Windows 8
Большинство поддерживающих уведомления приложений Metro, будут в своих настройках содержать интерфейс для управления уведомлениями. Как правило, эти настройки вы найдете в настройках, раздел «Разрешение». Не забудьте при этом, находиться в самом приложении.
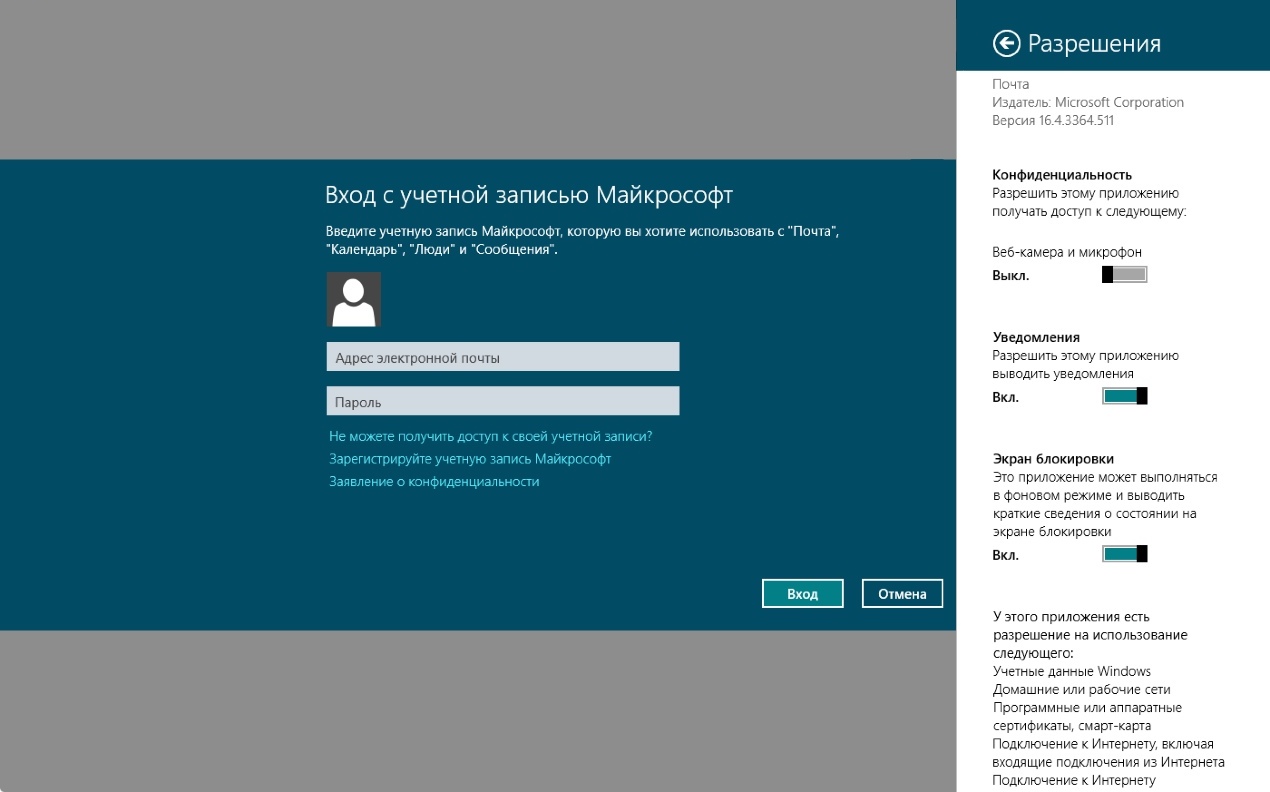
Некоторые приложения, завязанные на работе с аккаунтами, также позволяют настраивать уведомления в зависимости от аккаунта, что дает вам более точный контроль над ними.
Возьмем, например, приложение почты Mail. Вы можете настроить его на свои домашние и рабочие аккаунты. При этом вы можете сделать так, чтобы лишь рабочие аккаунты вызывали появление уведомлений.
Типы уведомлений Windows 8
Войдя в систему, вы будете получать от Windows 8 два основных типа уведомлений: полноэкранные уведомления и всплывающие уведомления, которые при их игнорировании исчезают сами по себе.
Первые уведомления – полноэкранные – выдает только сама ОС. Как правило, они касаются серьезных событий, вроде предупреждения о принудительной перезагрузке или подтверждения прав приложения на какое-либо действие.
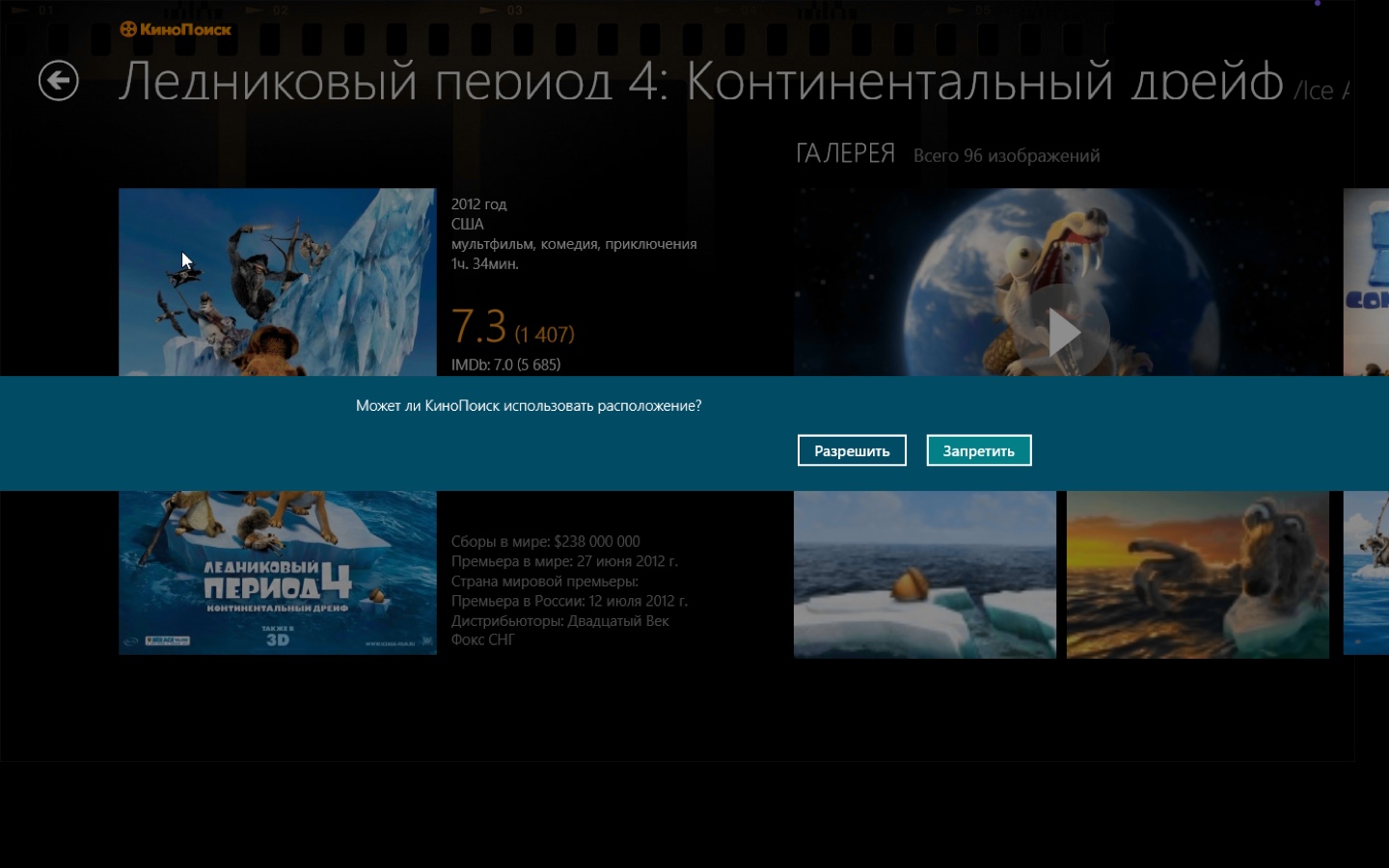
В тоже время всплывающие уведомления являются более обычными (особенно, если вы настроите их с помощью вышеописанных методов). Они выскальзывают сверху экрана, исчезают при их игнорировании, и по клику приводят вас прямо к нужному приложению. Например к запуску приложения при его установке, к почтовому сообщению с приходом новой почты и т.п.
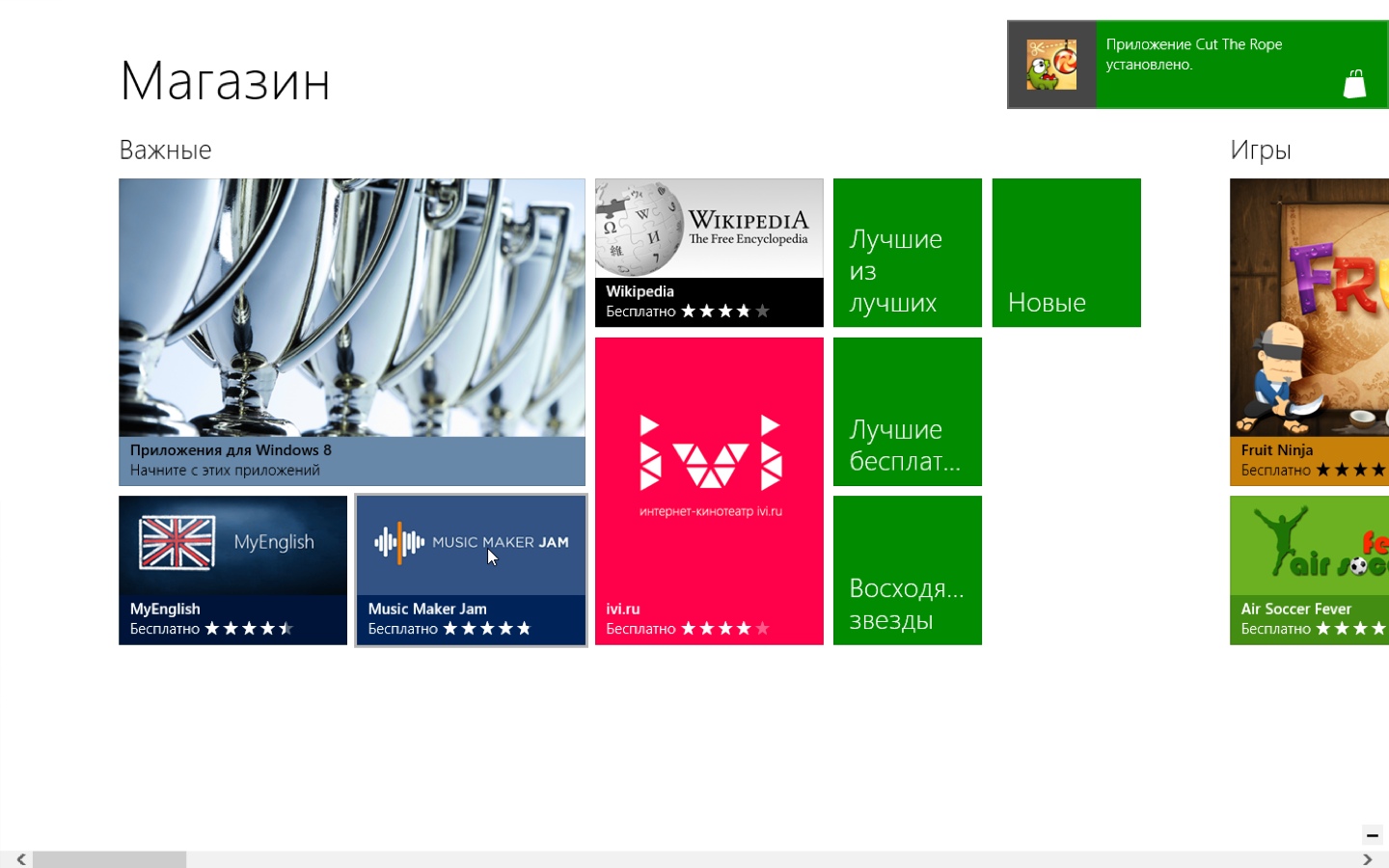
Другие способы уведомлений в Windows 8
Помимо описанных выше уведомлений, Windows 8 предлагает и другие способы поддержания вас в курсе дел. Так, например, живые панели приложений можно настроить на работу в двух размерах: увеличенном или уменьшенном.
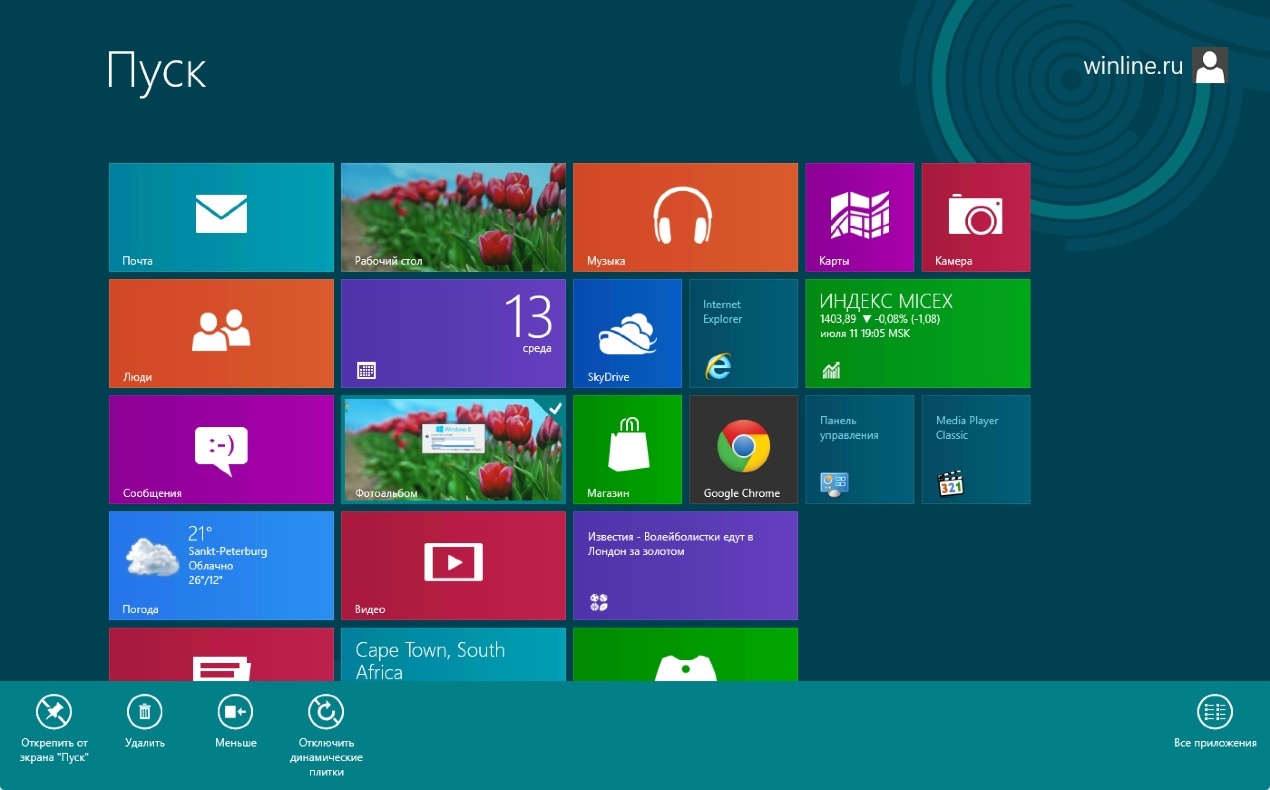
В первом случае вы будете видеть на панели более детальную информацию. Также можете отключить эффект живой панели, чтобы сделать панель статической и неанимированной.
Возьмём для примера фотоальбом. Вы можете убрать у него анимацию.
Или сделать его меньше размером.

Вот и все на сегодня, удачи вам!

 Новогодние торты – оригинальные идеи оформления десертов в новогоднем стиле!
Новогодние торты – оригинальные идеи оформления десертов в новогоднем стиле! Толкование сна шнурки в сонниках Снилось белый шнурок
Толкование сна шнурки в сонниках Снилось белый шнурок Котенковские чтения Награды и звания
Котенковские чтения Награды и звания