С помощью быстрых действий Вы можете перейти непосредственно к параметрам и приложениям, которые вы используете чаще всего, а также быстро включить или отключить некоторые функции. Смотрите также Как сбросить Windows 10 к заводским настройкам и Windows 10 отключение «шпионских» функций .
Список быстрых действий
Количество быстрых действий может отличаться в зависимости от вашего устройства (ноутбук, планшет, десктоп), ниже представлен не полный список быстрых действий:
Все параметры
- запускает приложение «Параметры Windows».
Заметка
- позволяет быстро запустить приложение OneNote в котором Вы можете создать заметку.
Режим планшета
- переключение между классическим и полноэкранным режимом (все приложения открываются в полноэкранном режиме).
Яркость
- позволяет быстро регулировать яркость дисплея.
Не беспокоить
- позволяет отключить уведомления поступающие от приложений в виде всплывающего баннера в правом нижнем углу экрана.
Местоположение
- включение или отключение службы определяющей ваше местоположение.
Режим «В самолете»
- включает или отключает все беспроводные устройства (Wi-Fi, Bluetooth, 3G/4G).
Проецировать
- вызывает боковую панель функции «Проецировать», с помощью которой вы можете настроить отображение на втором (внешнем) дисплее.
Экономия заряда
- активации режима экономии энергии, который помогает продлить время автономной работы ноутбука или планшета за счет отключения необязательных фоновых процессов и снижения яркости экрана.
Виртуальная сеть (VPN)
- позволяет быстро подключиться (отключиться) к виртуальной частной сети.
Wi-Fi
- включение/отключение беспроводного сетевого адаптера.
Bluetooth
- включение/отключение устройства Bluetooth (если такое имеется).
Как получить доступ к быстрым действиям
Для того чтобы получить доступ к быстрым действиям, Вам необходимо открыть Центр уведомлений.
Самый быстрый способ это нажать на клавиатуре сочетание клавиш + A (полный список сочетаний клавиш Горячие клавиши Windows 10) или нажать на значок уведомлений в правом нижнем углу панели задач в области уведомлений.

В открывшейся боковой панели центра уведомлений, в нижней его части вы увидите плитки быстрых действий. Чуть выше и правее этих плиток, вы также увидите ссылку, которая называется Развернуть или Свернуть, в зависимости от контекста.
При нажатии ссылки Развернуть, список быстрых действий расширяется, при этом отображаются все доступные плитки быстрых действий. При нажатии ссылки Свернуть количество отображаемых плиток уменьшается и показывается только первый ряд быстрых действий.
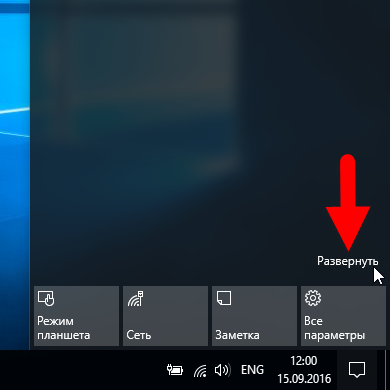

Как настроить Быстрые действия


В открывшемся окне приложения «Параметры Windows» выберите раздел «Система»

В разделе «Система» откройте вкладку «Уведомления и действия», в правой части окна в разделе «Быстрые действия» вы увидите доступные действия которые отображаются в центре уведомлений.
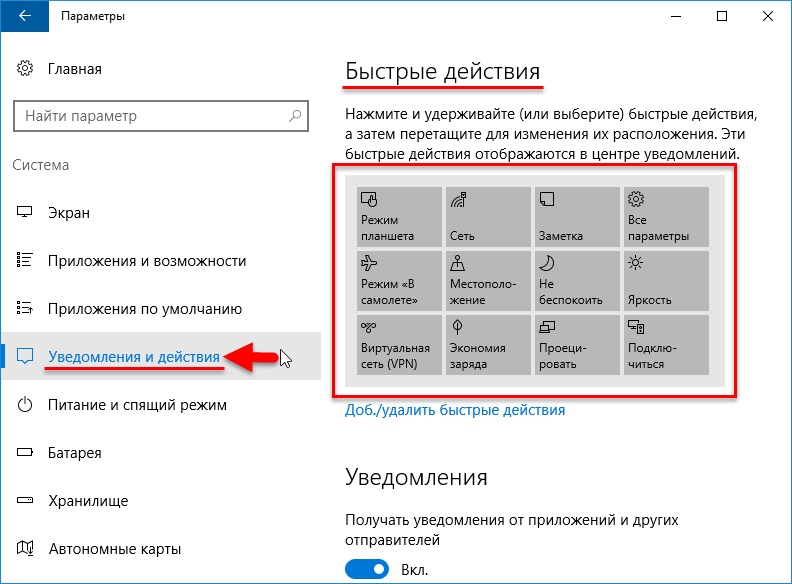
С помощью функции, которая называется «drag-n-drop» (дословно «перетаскивать-бросать») Вы можете расположить быстрые действия в удобном для Вас порядке, для этого нажмите и удерживайте (или выберите) быстрые действия, а затем перетащите для изменения их расположения. Также для Вас будет интересно
Сегодня подробнейшим образом рассмотрим, как отключить уведомления в Windows 10. С одной стороны, появление центра уведомлений, каким его пользователи смартфонов знают давно, предоставляет мгновенный доступ к быстрым функциям (извлечение флешки), позволяет реагировать на изменения в системе и отвечать на входящие сообщения, с иной – постоянно всплывающие оповещения изрядно отвлекают от работы.
Центр уведомлений представляет собой абсолютно новый для Windows 10 элемент пользовательского интерфейса, мало чем отличающийся от аналога, давно используемого на мобильных платформах. Он отображает оповещения, исходящие от магазина приложений, пользовательских программ и системных событий. При необходимости можно легко отключить уведомления Windows 10, касающиеся сторонних программ (в том числе и конкретных) или происходящих в системе событий. Этому и посвящена предложенная статья.
Классический метод изменения настроек в Windows 10 – меню «Параметры».
- Вызываем его при помощи клавишного сочетания Win+I.
- Активируем блок с названием «Система».
- Переходим в подраздел «Уведомления и действия».
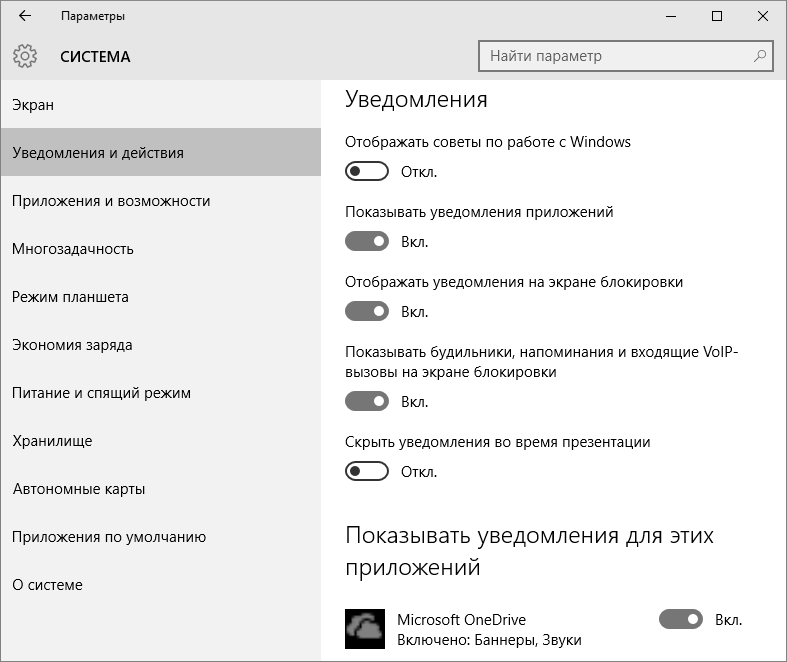
Он позволяет отключать ненужную пользователю информацию о программах, операционной системы, напоминания о запланированных событиях и вызовы. В разделе «Показать оповещения для этих приложений» можно настроить отображение всплывающих окон с уведомлениями для любой программы. Делается это простым перемещением переключателя в одно из двух положений.
Кстати, для мгновенного отключения всей информации в Windows 10 необходимо выполнить клик по иконке центра оповещений и остановится на пункте включения режима «Не беспокоить». Опция также доступна через контекстное меню центра, при отключенных оповещениях можно пропустить что-то важное, потому пользоваться функцией следует обдуманно.

Деактивация уведомлений через редактор реестра
Наверное, пользователю известно, что все настройки Windows хранятся в реестре, а их изменение можно осуществлять посредством его редактора напрямую.
1. Вызываем редактор реестра, воспользовавшись одноименным запросом в поисковой строке или выполнив команду «regedit». Ее можно также выполнить в поисковой строке.
2. Разворачиваем ветку HKCU.
3. Переходим по пути Software\Microsoft\Windows\CurrentVersion\PushNotifications.
4. При помощи контекстного меню в свободной от элементов части правого фрейма вызываем команду создания 32-х битного ключа типа DWORD.
5. Называем его «ToastEnabled» и задаем значение, равное нулю.
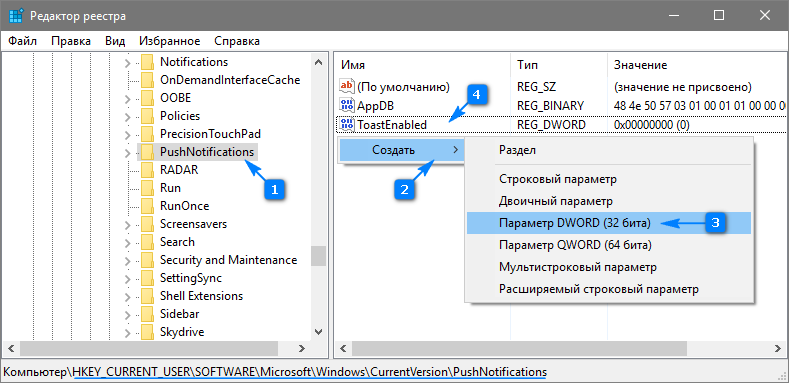
6. Для применения новых настроек перезапускаем Windows 10 или проводник (процесс explorer.exe) через диспетчера устройств.
Деактивируем Центр уведомлений
Помимо описанных выше способов избавления от назойливых оповещений существует, возможность окончательного отказа от центра уведомлений с удалением его пиктограммы с панели задач. Делается это двумя способами, потому рассмотрим их оба.
Через редактор реестра
- Запускаем редактор реестра, как ранее.
- Переходим в раздел HKCU.
- Идем в каталог «Software\Policies\Microsoft\Windows».
- Переходим в раздел «Explorer» или создаем его при отсутствии.
- Добавляем в нем параметр типа DWORD 32 со значением «1» и названием «DisableNotificationCenter». После перезагрузки ПК Центр уведомлений будет отключен окончательно. Для его задействования следует удалить созданный параметр или изменить его значение на «0».
Через редактор групповых политик
- Выполняем команду «gpedit.msc» в поисковой строке.
- Переходим в раздел «Конфигурация пользователя».
- Идем в «Админ. шаблоны».
- В каталоге «Меню Пуск и панель задач» находим параметр с названием «Удаление уведомлений и значка центра уведомлений» и вызываем его «Свойства».
- Выбираем значение «Включено» и сохраняем изменения.
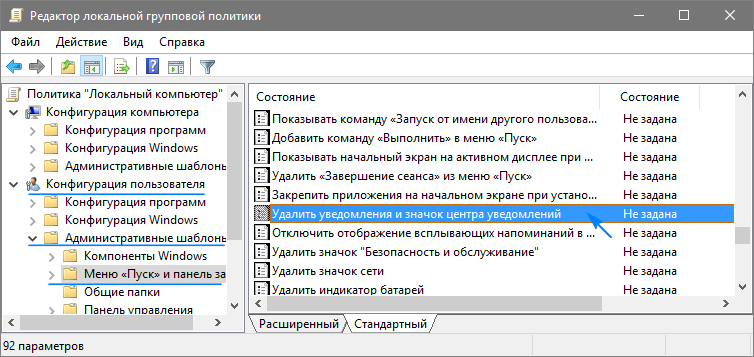
После перезапуска процесса «explorer.exe» иконка центра уведомлений отображаться в панели задач не будет.
В этом разделе находится дочерний раздел «Уведомления», позволяющий деактивировать самые разнообразные оповещения и установить длительность активности режима «Не беспокоить», что полезно во время работы.
После обновления до Windows 10 все смогли увидеть новый Центр уведомлений Windows 10. Но все же многие пользователи не смогли привыкнуть к постоянным оповещениям центра уведомлений. И решили отключить центр уведомлений в Windows 10, чтобы все было, как и раньше, до того когда они решили обновиться. По этому в этой статье мы рассмотрим как отключить центр уведомлений в Windows 10.
Сам центр обновлений в Windows 10 собирает все важные и не совсем важные обновления в одном месте, что честно говоря удобно. Эти все оповещения от программ установленных на Вашем компьютере и от самой операционной системы будут приходить в центр уведомлений, где Вы уже будете решать что делать с ними дальше. Вы можете их очистить, открыть и просмотреть или даже запретить тому или иному приложению отправлять Вам уведомления.
В этой статье я, как и обещал, покажу Вам как отключить Центр уведомлений в Windows 10, но сделаю это ниже. А в этом пункте хочу показать Вам как отключить уведомления в Windows 10 и обойтись от удаления центра уведомлений. Спасибо Майкрософт, за то что они оставили возможность отключать уведомления.
Обратите внимание что все действия я делаю на последней сборке операционной системы Windows 10. Если же Вы ещё не обновились, тогда ищите в параметрах аналогичные пункты, поскольку Параметры системы Windows 10 изменяются и усовершенствуются. Следующие же способы работают на всех сборках операционной системы Windows 10.
Как убрать значок центра уведомлений
После отключения уведомлений просто уберем значок центра уведомлений с панели задач.
- Перейдем по пути: Параметры => Персонализация => Панель задач.
- Ищем пункт Включение и выключение системных значков .
- В открывшимся окне настроек находи Центр уведомлений и изменяем его значение на Откл.
Большим плюсом этого способа есть то, что нам не нужно делать перезапуск проводника или системы в целом, чтобы изменения применялись. Поскольку значок центра уведомлений исчезнет прямо у Вас на глазах. Главное не забудьте перед этим выключить все уведомления как сказано выше.
Как отключить Центр уведомлений Windows 10 с помощью редактора групповой политики
Этот способ уже полностью отключит центр уведомлений в Windows 10, и уберет значок центра уведомлений с панели задач.
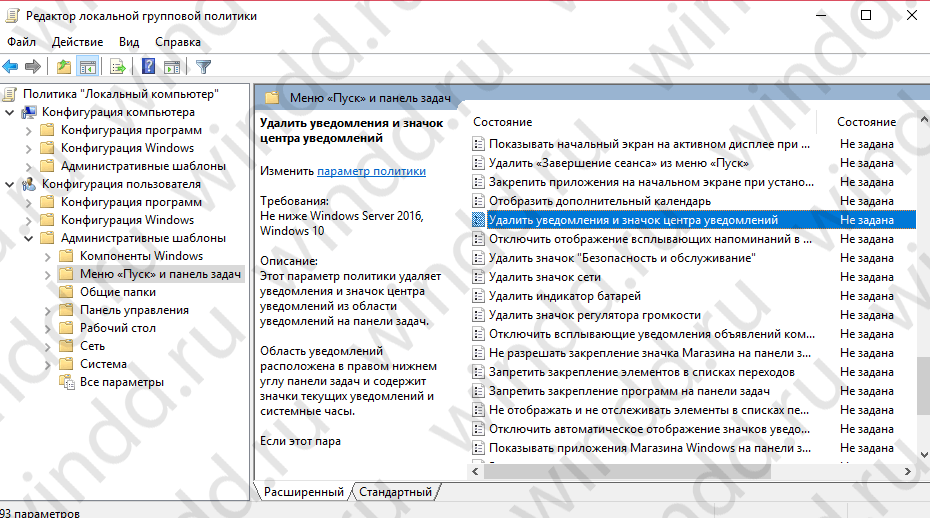
Как убрать Центр уведомлений Windows 10 с помощью редактора реестра
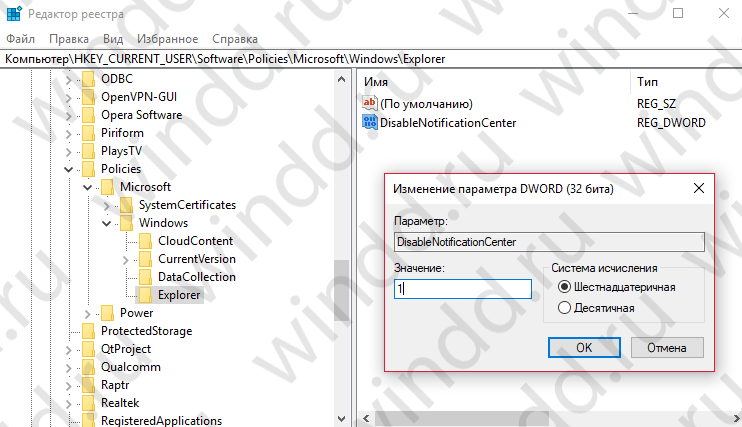
У меня раздел Explorer отсутствовал, поэтому пришлось создать его, а в нем уже создать параметр DisableNotificationCenter. Так что делайте всё по инструкции и не переживайте.
Выводы
В этой статье мы разобрались как отключить уведомления в Windows 10 и как отключить центр уведомлений Windows 10 полностью. Перед тем как убрать центр уведомлений в Windows 10 подумайте, может можно просто отключить сами уведомления. Результат будет одинаковый, уведомления приходить не будут, но в другом варианте пропадет даже значок центра уведомлений.
Напишите нам в комментарии пользуетесь ли Вы центром уведомлений в Windows 10 и чтобы бы Вы хотели в нем изменить.

 Новогодние торты – оригинальные идеи оформления десертов в новогоднем стиле!
Новогодние торты – оригинальные идеи оформления десертов в новогоднем стиле! Толкование сна шнурки в сонниках Снилось белый шнурок
Толкование сна шнурки в сонниках Снилось белый шнурок Котенковские чтения Награды и звания
Котенковские чтения Награды и звания