Как известно, все ваши посещения различных ресурсов ваши браузеры рутинно фиксируют в своих объемных журналах. Это выгодно и для пользователей, и для администраторов, и для родителей – зашел и увидел, по каким ресурсам «ходил» прошлый пользователь ПК.
В этой статье мы рассмотрим, как можно просмотреть историю посещений в самых популярных браузерах.
Проверенный способ
В каждом браузере свой способ добраться к истории, но практически для всех браузеров актуально сочетание клавиш Ctrl+H .
Нажмите их вместе в окне браузера – и через секунду он отобразит вам окно с историей посещений.
CTRL+H - это самый простой способ посмотреть историю в любом браузере!
А вот как пользоваться полученными данными – это зависит от конкретной программы, которой вы пользуетесь для серфинга в сети Интернет.
Рассмотрим подробнее, какие существуют браузеры, и как в них открыть историю. Практически наверняка вы найдете здесь именно тот браузер, который вам нужен.
Internet Explorer
Как известно, этот браузер – «прародитель» всех современных программ для веб-серфинга. Но, несмотря на его весьма далекий от совершенства интерфейс, многие все же активно используют IE для поиска информации в Интернете (хотя кто-то ). Итак, как же в нем посмотреть историю?
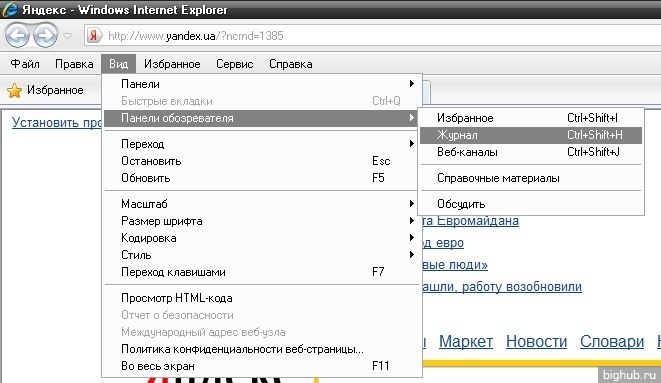
Пункт Вид – Панели обозревателя – Журнал. Откроется боковая панель с историей посещений Интернет Эксплорер.
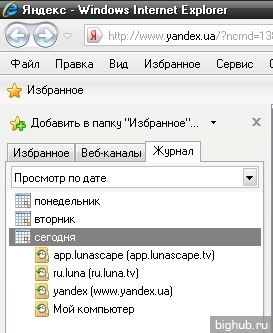
…по которой можно перемещаться, нажимая на нужные недели и дни недели, разворачивать нужные сайты и просматривать конкретные посещенные страницы…

…а так же сортировать по дате или названию ресурса.
Opera
Норвежский браузер, пожалуй, один из самых известных в мире, и отличается стабильностью работы и удобством интерфейса. Как же посмотреть историю в Опере?
В левом углу вверху нажимаем на Opera, в выпавшем меню на История.
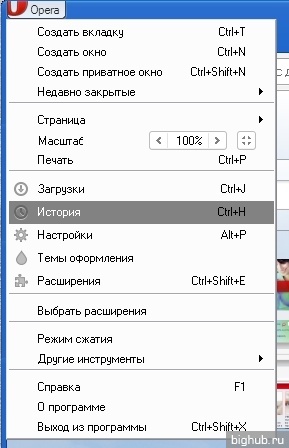
Здесь вы можете просмотреть, какие ресурсы посещались в последнее время. Поиск в истории поможет вам быстро найти нужные страницы по названию, а сортировка – определить, насколько широко по времени нужно найти результаты.
Opera AC
Впрочем, насколько бы не была совершенной разработка норвежских программистов, нашлись умельцы, собравшие свою сборку на основе Opera. Идея окупила себя, и сегодня много у кого можно видеть в качестве «дефолтного» браузера именно Opera AC. Как в новом интерфейсе добраться до истории?
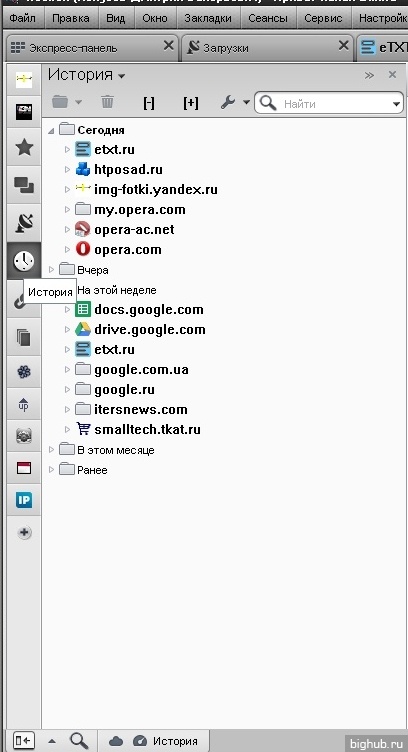
Первый, и самый ясный – нажать на импровизированные часы на левой боковой панели. Тогда откроется такое окно, в котором вы сможете с удобством просмотреть историю, используя легкую временную сортировку.
Еще можно нажать на такие же часики под кнопками управления окном – только тогда откроется немного иная история браузера, без привычной сортировки.
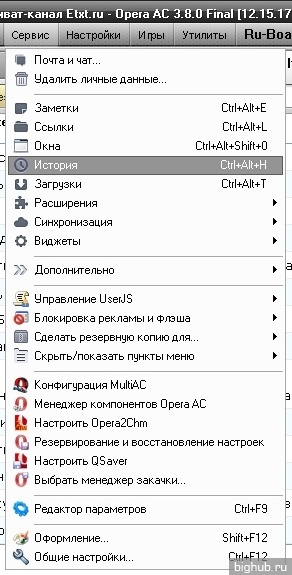
К тому же, можно перейти по пунктам Сервис – История и попасть в полноценное окно истории посещений (аналог боковой панели в развернутом варианте).
Mozilla Firefox
Так называемая «Огненная лиса» - один из самых достойных конкурентов для Opera. В нем достаточно легко добраться к тому месту, где хранится история посещений – достаточно лишь выполнить следующие действия.
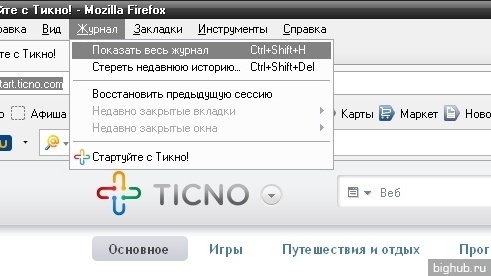
Журнал – Показать весь журнал. Откроется отдельное окно с историей посещений, загрузок и закладок.
Удобная навигация и понятный интерфейс не дадут запутаться даже самому неискушенному пользователю.
Google Chrome, Yandex.Браузер, Amigo и т.д.
Почему так много браузеров в одной строке? Потому что все они построены на движке Chromium, и поэтому не стоит расписывать о каждом браузере отдельно – функционал у них общий, лишь немного отличается расположение кнопок основного меню. Итак, чтобы узнать историю посещений в Хроме и в браузерах, построенных на движке Chromium, необходимо:
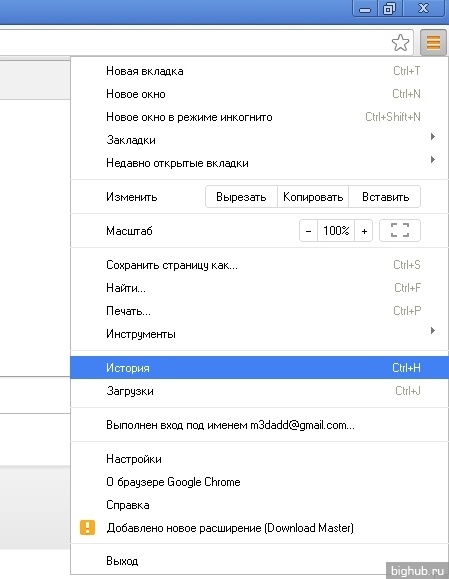
Нажать на кнопку с тремя горизонтальными полосками и выбрать пункт История (для прочих браузеров кнопка может располагаться так же, как в стандартном Google Chrome, так и возле кнопок управления окном в виде шестеренки (для Yandex.Браузер) или другого символа).
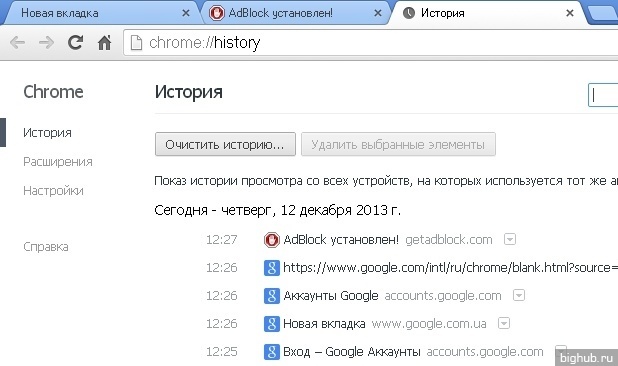
Откроется новое окно, в котором по дням (по порядку) будет расписан журнал посещений сайтов через Гугл Хром.
Safari
В основном этот браузер можно увидеть лишь в MacOS, но Apple создала его и на Windows-платформе. Это весьма оригинальный браузер, который отличается от прочих хотя бы своим плавным интерфейсом. Как же в нем просмотреть журнал?
Практически так же, как и в других браузерах – кнопка-«шестеренка» и пункт История.
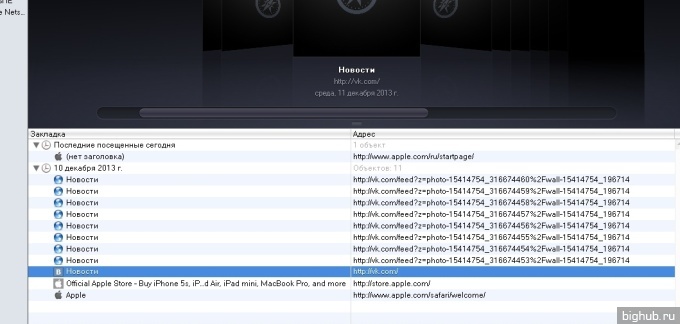
Это – Apple, поэтому в нем все плавно, красиво и визуализировано. Внизу – выбор числа и пунктов меню, вверху – анимированный список сайтов с более подробной информацией о ресурсе.
Kylo
Оригинальный браузер, ориентированный на сенсорные экраны. Его-то и обычным браузером не назовешь – это больше многофункциональный мультимедиа комбайн для просмотра видео и прослушивания музыки онлайн. Он еще достаточно «сырой», но активно развивается. Истории, как таковой, в нем нет, но все же список посещенных сайтов можно найти таким образом:
Нажимаем в адресной строке на треугольник.
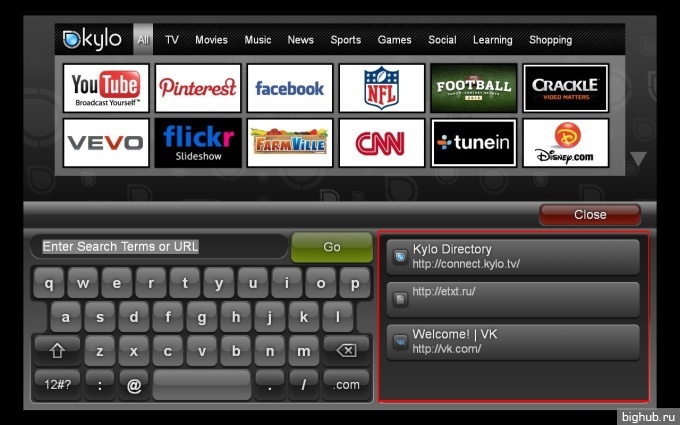
Попадаем в меню набора адреса, а в правом столбце – посещенные вами сайты.
Еще один браузер, прозванный «облачным». Почему его так назвали – вы наверняка разберетесь во время использования, а сейчас рассмотрим, как посмотреть историю в Maxthon.
Для этого в верхнем углу нажмите кнопку меню и выберите Журнал.
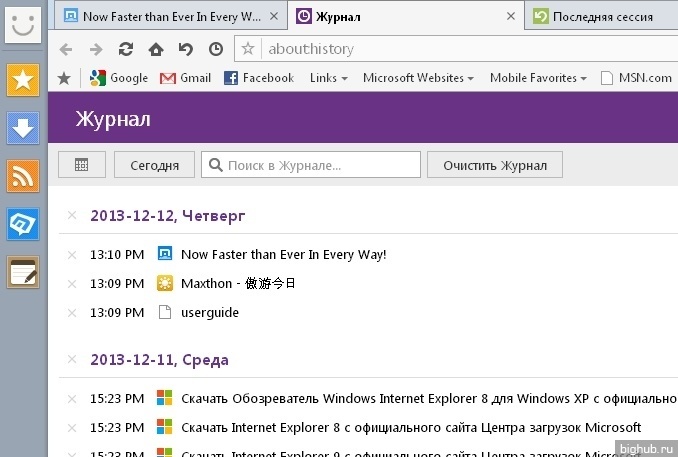
Откроется новая вкладка с журналом посещений ресурсов, в котором подробно размечены все сайты, которые вы посещали.
Теперь открывайте любимый браузер и просматривайте историю всех посещений ресурсов. Удачи Вам!
Для кого-то это уже будет сюрпризом, сказав, что Яндекс выпустила свой личный браузер. Правда он сделан на базе платформы Chromonium, которая имеет исходный код в открытом виде. Многим людям он может, конечно, прийтись по душе, как и настоящим любителям сервиса Яндекс. Стоит отметить, что многие сервисы Яндекса уже интегрированы в браузер:
- Почта. Попасть в нее можно, нажав на кнопку «Я», которая расположена сверху, с левой части экрана рядом с адресной строкой.
- Переводчик. Не каждый браузер может здесь похвастаться подобной особенностью, которая встроена и полностью готова к использованию. После установки программы, нам предлагают опробовать ее на деле. Наводим сначала курсор на незнакомое слово, нажимаем на «Shift» пока не появится окно, в котором будет написано значение слова и его перевод. Поэтому всем любителям иностранных языков данная особенность явно понравится.
- Облачное хранилище данных вместе с поиском. Это великолепный сервис, который позволяет быстро загружать свои файлы для того чтобы сохранить их и нигде не потерять. Это может быть фото, музыка, видео, словом, различные файлы, которые вам довольно дороги.
При этом в нем есть встроенные изначально программы:
- Просмотрщик файлов, который имеет формат PDF
- Проигрыватель Adobe Flash Player
Многие пользователи спрашивают, где находится история в Яндексе и как можно быстро взглянуть на все посещения страниц в браузере. Ответ прост, лучше всего делайте так, как написано в приведенной ниже инструкции:
Как посмотреть историю Яндекс.Браузера?
- Наведите на адресную строку курсор мыши.
- Нажмите на левую кнопку мыши, где перед вами появиться панель. Среди всего прочего, там будет находиться кнопка «История».
- Нажмите по кнопке «История», и вы быстро попадете в раздел посещенных вами страниц.
Если вам необходимо увидеть более подробную информацию по определенному сайту, тогда можно будет обратить внимание на небольшой значок. Он расположен справа от адреса посещения интернет-страницы и выглядит как обычный треугольник, который повернут вниз. Нужно нажать на него, а в появившемся списке выбрать раздел «Дополнительная история по сайту».
Все современные браузеры хранят историю посещённых сайтов, и Яндекс.Браузер - не исключение. В истории можно найти все веб-страницы, которые вы просматривали за последнее время, что особенно удобно, если вы забыли адрес какого-то сайта, но хотите зайти на него ещё раз. В этой статье мы расскажем, как посмотреть историю в Яндексе.
Как посмотреть историю Яндекс Браузера
Чтобы посмотреть историю, запустите Яндекс.Браузер и нажмите на кнопке в виде трёх горизонтальных полосок в верхнем правом углу окна. В появившемся меню выберите пункт «История».
Откроется страница «История» со списком всех посещённых сайтов, отсортированным по дате и даже времени посещения. В правом углу страницы есть поле поиска - введите ключевые слова и нажмите на клавиатуре, чтобы найти в истории какой-то конкретный сайт.
Если навести курсор на любую ссылку в истории, рядом с ней появляется маленькая направленная вниз стрелочка. При нажатии на ней открывается небольшое меню. С его помощью можно удалить из истории данную конкретную ссылку или воспользоваться опцией «Ещё история по этому сайту». При этом браузер автоматически подставит адрес сайта в поле поиска и покажет вам все страницы, которые вы просматривали на данном сайте.
Если навести курсор на значок любого сайта в истории, появится белый квадратик, нажав на котором, можно отметить сайт галочкой. Отметив таким образом несколько сайтов, можно нажать ссылку «Удалить выбранные элементы». А по ссылке «Очистить историю» можно удалить из журнала все посещённые сайты. Если вам необходимо удалить определенные сайты, вас может заинтересовать статья
Многие пользователи, которые только начали изучать компьютер и интернет, не знают, как найти историю в «Яндексе» (браузере), какую пользу может дать найденная информация. Поможем новичкам разобраться в этих вопросах и ответим на другие, не менее актуальные.
Что такое «Яндекс.Браузер»?
Веб-обозреватель «Яндекс», релиз которого состоялся в 2012 году, во многом напоминает самый популярный на сегодняшний день браузер Google Chrome. Обе программы установлены на «движок» Chromium, что обеспечивает великолепное быстродействие. Интерфейс также имеет некоторые сходства, поэтому если вы ранее работали в «Хроме», то, возможно, знаете, где найти историю в «Яндексе» и удалить ее при необходимости.
Однако есть у этого веб-обозревателя от крупнейшей поисковой системы рунета и свои «фишки». Например, меню браузера включает в себя только самое необходимое - здесь всего несколько пунктов, что удобно для начинающих пользователей. Отдельно можно сказать о встроенных расширениях, некоторые из которых весьма полезны.
Как посмотреть историю браузера «Яндекс»?
Открыв историю «Яндекс.Браузера», вы увидите список всех посещенных интернет-страниц. Причем если вы пользуетесь этим веб-обозревателем достаточно давно, то этот список может быть весьма большим, поэтому иногда его рекомендуется чистить. Впрочем, об этом немного позже.

Итак, как найти историю в «Яндексе» (браузере)? Просто воспользуйтесь этой последовательностью действий:
- Откройте веб-обозреватель и кликните по кнопке меню (на ней изображены три горизонтальные линии).
- Обратитесь к разделу «История», после чего выберите «Менеджер истории».
- Вы можете попасть на страничку истории гораздо быстрей, если одновременно нажмете кнопки Ctrl + H. Кстати, это сочетание клавиш работает во всех браузерах.
Как видите, открыть страницу с историей посещенных страниц в «Яндекс.Браузере» можно двумя способами. Выбирайте наиболее удобный для вас.
Что можно сделать на странице истории?
Вы уже знаете, как найти историю в «Яндексе», поэтому сейчас рекомендуется узнать, какие действия можно выполнить на этой странице.
Представьте себе ситуацию, что вы путешествовали по просторам интернета и нашли интересный сайт или блог. Вам позвонили и попросили приехать, например, на работу. Закончив свои дела, вы приходите домой, включаете компьютер и вновь просматриваете различные сайты. Вдруг вспоминаете об интересном ресурсе, который вы, к сожалению, забыли добавить в «Закладки». Что делать в этом случае? Как его найти? Вот тут-то и поможет история браузера. Открыв ее, найдите в списке нужный сайт и перейдите по ссылке. Если есть необходимость, воспользуйтесь графой «Искать в истории».
Кроме того, чтобы не удалять всю веб-страниц полностью, вы можете выбрать только те сайты, которые вам неинтересны. Для этого наведите курсор на название сайта и выберите опцию «Удалить из истории».
Как удалить в «Яндексе»?
Чистить историю просмотренных страниц необходимо, по крайней мере, в двух случаях. Первый - вы не единственный пользователь компьютера, второй - чтобы при необходимости можно было легко найти сайт, который вы посетили, но забыли или не успели добавить его в «Избранное».

Итак, запустите «Яндекс.Браузер» и обратитесь к его меню. Здесь вас интересует раздел «История» и подраздел «Менеджер истории». Откроется страница, где нужно кликнуть по кнопке «Очистить историю». Появится небольшое окошко, в котором необходимо отметить чекбоксом вариант «Историю просмотров» и временной период. Последний шаг - нажатие кнопки «Очистить историю».
Заключение
Теперь, когда вы знаете, как найти историю в «Яндексе», вы можете или воспользоваться информацией, которая хранится в этом разделе веб-обозревателя, или же удалить ее.

 Новогодние торты – оригинальные идеи оформления десертов в новогоднем стиле!
Новогодние торты – оригинальные идеи оформления десертов в новогоднем стиле! Толкование сна шнурки в сонниках Снилось белый шнурок
Толкование сна шнурки в сонниках Снилось белый шнурок Котенковские чтения Награды и звания
Котенковские чтения Награды и звания