Восстановить жесткий диск, используя специальные программы. Они позволяют протестировать винчестер, а также исправить незначительные неисправности. Зачастую, этого вполне достаточно для продолжения плодотворной работы. Из статьи вы узнаете об одной из них под названием Victoria.
На что способна утилита?
Проверка жесткого диска Victoria HDD полностью бесплатна. Также программа обладает множеством функций и рассчитана не только на профессионалов, но также и на неопытных пользователей. Итак, сейчас вы узнаете, как проверить жесткий диск программой Victoria.
Режимы
В своей работе утилита может использовать стандартный инструментарий Windows (API) либо работать в автономном режиме через порты. Автономный режим предоставляет более достоверные данные, отличается дополнительными инструментами для восстановления, позволяет тестировать не только внутренние, но и внешние накопители.
Какая польза от утилиты?
Программа Victoria позволяет:
- ускорить работу компьютера;
- обеспечить стабильность работы, как программ, так и самой операционной системы.
Это позволяют такие ее возможности:
- ремонт неисправных участков жесткого диска;
- замена поврежденных секторов резервными;
- затирание битых секторов.
Обязательно ли пользоваться Victoria?
Опытные пользователи отметят, что выполнить исправление битых секторов накопителя путем замены их резервными можно и средствами самой ОС (операционная система). Правильно, но для этого необходимо сделать проверку тома жесткого диска. Однако указанный способ отличается некоторыми недостатками, например, работа с активным разделом происходит исключительно в DOS-режиме, нет детальной информации, отсутствует возможность выбора метода лечения неисправности. Поэтому лучше выполнять восстановление жесткого диска с помощью victoria hdd, которая лишена этих недочетов.
Работа с программой
Если вы решите использовать рассматриваемую программу, то лучше искать наиболее свежую версию. Ведь в ней уже исправлены ошибки, которые были в предыдущих. Устанавливать утилиту не нужно. Распространяется она в архивном виде. Распакуйте полученный архив и перейдите внутрь. Там вы обнаружите всего один исполнимый файл vcr447.exe. Чтобы было легче его использовать, сделайте его ярлык на экране.
Если на вашем ПК стоит Windows 7 или выше, то запуск файла необходимо выполнять только от имени администратора. Сделав правый щелчок мыши на ярлыке, выберите в контекстном меню запись «Запуск от имени администратора» и нажмите на ней.

До открытия окна программы Виктория перед вами поочередно появятся несколько всплывающих окон:
- Unknown error.
- Invalid handle.
- PortTalk driver not installed.

Это предупреждают специалистов, что для работы с портами в системе еще нет драйвера. Жмите ОК и все.
Приступаем к работе
Графический интерфейс утилиты открывается на вкладке Standart. В правой ее части укажите диск, который подлежит проверке. Даже если он единственный, то все равно необходимо указать на него. Тогда слева появятся его данные.

Важно! Категорически запрещено вводить какие-либо пароли. Эта опция только для специалистов. Далее перейдите на вкладку Smart и с правой стороны нажмите на Get Smart. В таблице появиться отображение 242-х параметров вашего жесткого диска.

Эти данные система снимает с диска сразу после установки ее на ПК, а Victoria их берет уже из системы. Можете просмотреть их, но больше всего внимания уделите пятому пункту, колонке Health. Она содержит ту информацию, ради которой вы и запустили утилиту. Что же означает цвет этих кружочков?
- зеленый – сектора HDD чувствуют себя отлично;
- желтый – есть проблемы;
- красный – значения параметров недопустимы.
В колонке Raw отображается, сколько обнаружено битых секторов диска.
Вкладка Test
Переместитесь на вкладку Test. Процесс сканирования основан на измерении отрезка времени, прошедшего от отправки запроса до возврата отклика от каждого из секторов накопителя. При сканировании диска, утилита проводит оценку проверяемых секторов и производит их сортировку по цвету и состоянию (слева от расцветки секторов обозначается максимально допустимое время отклика в миллисекундах):
- три серые – прекрасно;
- зеленые – неплохо;
- оранжевые - удовлетворительно;
- синие либо красные – плохо.

Действия, согласно выбранным режимам, будут применяться к секторам HDD, которые вы отметите.
Режимы работы
Утилита имеет четыре режима работы:
- Ignore – проверка без попыток лечения неисправных секторов;
- Remap – замена поврежденных секторов резервными;
- Restore – попытка восстановить поврежденные сектора программно;
- Erase - удаление бэд-блоков из памяти диска при помощи форматирования низкого уровня. Просто пробовать режим нельзя, так как есть вероятность повреждения участков, которые в будущем еще могут заработать. Вполне хватит первых трех.

Резервные сектора, что это?
Операционная система отделяет на жестком диске резервный участок. Чаще всего, он наиболее медленный из всех и расположен ближе к центру HDD. Его размер приблизительно равен 10% от общего объема. При появлении битых секторов ОС перемещает данные из них в эту резервную область. Правда, она не сама это выполняет, а во время запуска проверок диска на ошибки инструментами Windows либо с помощью внешних программ.
Диагностика
Если вы уже подобрали режим и отметили сектора для лечения, то жмите Start.

Внимание! Если после нажатия на Старт диагностика не началась, то, вероятнее всего, вы не пометили мышкой ваш накопитель на вкладке Standart. Необходимо вернутся, сделать это и вновь выполнить запуск проверки.
Процесс тестирования можно наблюдать на экране. В более ранних версиях Виктории тестируемые сектора выводились на экран в виде сетки.

Однако подобное графическое отображение давало значительную нагрузку на процессор при больших объемах жестких дисков. Вследствие этого, в последней версии 4.47 разработчики заменили сетку графиком, который появляется уже через несколько минут после начала сканирования.

Отключается визуализация, если убрать галочку Grid.
Значение кнопок
После запуска теста название кнопки Start изменяется на Stop, что позволяет ее нажатием остановить процесс.

Если нажать на кнопку Pause, то она изменит название на Continue, сканирование приостановится. Щелкните на нее, и все продлится с того же места, где остановилось.
Внимание! Завершите все программы, которые могут обращаться к проверяемому жесткому диску. Если их не убрать из памяти, то показания потеряют точность, а число оранжевых секторов намного возрастет. Произойдет это из-за того, что часть из них будут использовать открытые программы.
Продлиться ли жизнь винчестера, благодаря Victoria?
Программно вылечить можно до 10% битых секторов, а также восстановить работу любого из секторов на активном томе, если это стало результатом сбоев системы. Физические поломки Victoria не устраняет.
Однако если неисправные сектора восстановить, а оставшиеся переместить в резервную область, то диск еще послужит. Правда, лучше его уже не использовать для установки системы, а только в качестве дополнительного.

 Винчестеры, как и любые другие компьютерные комплектующие, могут ломаться, выходить из строя или повреждаться. В подобных случаях, когда возможно, требуется восстановление жесткого диска при помощи специального программного обеспечения. Благодаря их использованию можно тщательно проверить диск и исправить незначительные сбои в работе.
Винчестеры, как и любые другие компьютерные комплектующие, могут ломаться, выходить из строя или повреждаться. В подобных случаях, когда возможно, требуется восстановление жесткого диска при помощи специального программного обеспечения. Благодаря их использованию можно тщательно проверить диск и исправить незначительные сбои в работе.
Учитывая, что большинство пользователей используют компьютеры и ноутбуки для несложного повседневного использования, то, как показывает практика, этого достаточно для эффективной работы еще на протяжении длительного времени.
В данной статье мы расскажем об одной из таких программ Victoria HDD, предназначенной для проверки жесткого диска. Давайте разберемся, что это за утилита, как пользоваться и чего с ее помощью можно добиться.


Первым делом можно сказать, что программа виктория была создана ведущим специалистом из Белоруссии. Она является абсолютно бесплатной и находится в свободном доступе в интернете. Благодаря широкому функционалу и простому оформлению виктория подходит как для начинающих пользователей, так и для профессионалов.
Victoria подходит для всех версий Windows, включая, Windows XP/7/8/10 и поддерживает x32 и x64 разрядные платформы.
Функциональные режимы
Данная программа имеет несколько режимов работы:
- API (с применение инструментов ОС Windows).
- Автономный режим через порты.
Что касается первого, то он является основным и обладает целым рядом возможностей. Его главным преимуществом является простота и удобство, что делается его доступным даже неопытных пользователей.
Если говорить об автономном режиме, то он в большей степени предназначен для работы специалистом. С его помощью можно получить максимально точные показания и провести тщательную диагностику как внешнего, так и внутреннего жесткого диска. Кроме этого, он имеет более обширный набор инструментов для восстановления.
Функционал программы
Согласно информации, которую предоставляет официальный сайт, данная программа для тестирования жесткого диска способна:
- Ускорить работу ПК.
- Восстановить стабильную работу операционной системы и отдельных программ.
Для достижения столь значимых результатов утилита положительно воздействует на HDD и обеспечивает:
- Замену дефектных секторов винчестера резервными.
- Устранение битых секторов.
- Ремонт поврежденных участков.
Таким образом, воспользовавшись этим программным обеспечением, можно восстановить работоспособность накопителя и продлить срок его службы.
Системные средства восстановления
Конечно, можно использовать обычные средства восстановления, и тогда операционная система сама заменит испорченные сектора резервными.


Это делается путем запуска проверки тома накопителя, однако замена такого типа имеет свои недостатки:
- Работает с активным томом исключительно в DOS-режиме.
- Не обеспечивает пользователя детальной информацией.
- Не позволяет самостоятельно выбрать способ устранения неполадки.
То есть, стандартные средства имеют не такой широкий функционал, как сторонние программы.
Без сомнений, Билл Гейтс создал отменную операционную систему. Но подумайте о том, сколько стандартных программ вы заменили. Например, браузер Internet Explorer, блокнот или проводник. Именно поэтому проверку и восстановление жесткого диска следует делать с помощью программы Victoria, а не встроенных средств.
Работа с утилитой
Перед тем как начать работу с программой Victoria и представить гайд по ее использованию, хотелось бы уточнить, что основной язык утилиты — английский. Однако в интернете ее можно найти полностью на русском языке, для этого введите в поиск соответствующую фразу.
Благодаря поддержке русско языка пользоваться ею невероятно удобно, чего нельзя сказать о прочих подобных утилитах. Скачивайте только самую новую версию, так как именно она имеет все необходимые для работы инструменты и содержит в себе минимум ошибок, если они вообще есть, конечно.
Загрузка и запуск
Найти программу в интернете невероятно просто, задав в поисковике словосочетание «Скачать Victoria». Там же можно прочесть ее подробное описание. Далее выбираем надежный сайт, желательно проверенный ранее, и скачиваем с него утилиту на ПК.
Программе Victoria не нужна установка, так как она будет иметь вид архива. Разархивируйте его, войдите внутрь и увидите единственный файл «vcr447.exe».

Для своего удобства можно сделать ярлык на рабочем столе.


Запуск на компьютере с установленной операционной системой Windows 7, 8 и выше, осуществляется исключительно от имени администратора. Для этого нажмите по иконке правой кнопкой мышки и выберите «Запуск от имени администратора».


Перед тем как программа откроется, на экране появится несколько окон:

Не переживайте, это простое обращение к специалистам, занимающимися ремонтом ПК. Это предупреждение о том, что нет драйвера для работы с портами. Просто жмите везде «ОК», и Виктория запустится.
Начало работы
Чтобы открыть графическую оболочку утилиты необходимо перейти на вкладку «Standart». Справа будут отображены все подключенные жесткие диски, выберите тот, который следует проверить. Даже если он всего один, кликните по нему и слева будут отображены все данные, касающиеся его.


Далее следует перейти в «Smart» и нажать кнопку «Get Smart». В таблице будут отображены 242 параметра вашего устройства. Они записываются с первого дня использования накопителя, и программа считывает их из системы.


Отдельного внимания заслуживает пятый пункт в колонке «Health»:
- Зеленые кружочки – сектора диска в отличном состоянии.
- Желтый цвет – показатели не в норме.
- Красные кружки – свидетельствуют о недопустимости параметров.
Также нужно сказать о колонке «Raw», где можно увидеть количество битых секторов жесткого диска.
Вкладка Test
Теперь следует перейти во вкладку «Test». Принцип, по которому проводится тест HDD, заключается в измерении продолжительности времени от запроса до получения ответа с секторов по отдельности.


В процесс сканирования жесткого диска программа оценивает проверенные сектора и графически показывает проблемные участки, обозначая их разноцветными прямоугольниками.
Кластера обозначаются определенным цветом, который зависит от его состояния:
- Серые – отлично читаемые сектора.
- Зеленые – откликаются дольше, но обладают хорошим состоянием.
- Оранжевые – читаются долго. Именно эти сектора тормозят работу диска. Являются рабочими, но совсем скоро придут в негодность. Их количество не должно превышать 50 штук.
- Красные – поврежденные сектора «бэд-блоки», которые нельзя считать, не подлежащие восстановлению. При наличии подобных секторов следует задуматься о смене винчестера.
- Синие с крестом – чтение секторов вызывает сбой. Информация, находящаяся на них, не может быть . Такие сектора нуждаются в переразметке для того, чтобы HDD не использовал их при работе. Делается это путем использования функции ремап, о который мы поговорим дальше.


Действия по режимам будут применяться к тем секторам, напротив которых вами будут поставлены галочки.
Режимы работы
Можно сказать о четырех режимах работы, которыми обладает программа Victoria:
- Ignore – обычная диагностика жесткого диска без воздействия на неисправные сектора.
- Remap – замена неисправных секторов резервными.
- Restore – восстановление программным способом поврежденных секторов «bad блоков».
- Erase – перезапись неисправных секторов. Функция наиболее эффективна при наличии на жестком диске программных бэд-блоков, особенно когда их очень много и требуется максимальная скорость восстановления. При использовании данной функции, вся информация стирается.


Отдельного внимания заслуживает последний пункт — Erase. Его стоит испытывать только в том случае, когда режимы «Remap» и «Restore» не приносят результата, но перед этим желательно сохранить всю находящуюся на накопителе информацию.
Резервные сектора
Операционная системе выделяет резервное место на каждом винчестере. Зачастую таковым становится наиболее медленный участок порядка 8% у центра винчестера.
В случае появления битых секторов система переносит имеющуюся на них информацию в резервную область. Это происходит, когда запускается сканирование HDD на ошибки стандартными средствами Виндовс или путем применения стороннего программного обеспечения.
Диагностика
После того, как вы выберите режим и поставите галочки напротив прямоугольников, можно нажимать «Start». При первом использовании не рекомендуется изменять установленные по умолчанию настройки. В этом случае будет проведена обычная , без применений каких-либо действий к поврежденным секторам.


Если вы точно следуете пунктам в нашей пошаговой инструкции, но после запуска сканирования ничего не происходит, то это может быть связано с тем, что вы не отметили винчестер на вкладке «Standart». В этом случае необходимо вернуться назад и сделать это.
Процесс диагностики можно наблюдать визуально. В ранних версиях программы Victoria проверяемые сектора отображались в виде сетки.


Однако это чрезмерно загружало процессор при наличии жесткого диска большого объема. Именно поэтому, уже начиная с версии 4.47, было принято решение перейти на визуализацию путем использования графика. Его можно увидеть спустя всего несколько минут после начала диагностики.


В обеих версиях его можно отключить, убрав галочку с пункта «Grid».


Процесс тестирования HDD может длится достаточно долго, все зависит от объема вашего накопителя. Так же во время теста не рекомендуется пользоваться компьютером, иначе показатели могут быть не точными.
Кнопки
После начала сканирования кнопка «Start» пропадает, а вместо нее появляется «Stop», нажав на которую можно остановить проверку.


Также для удобства пользователей есть кнопка Pause, с помощью которой можно приостановить процесс проверки, и кнопка «Continue» для его продолжения с того же места, где он был остановлен.
Перед проверкой жесткого диска обязательно нужно отключить все программы. Если этого не сделать, то показатели могут быть неточными, и количество секторов оранжевого цвета значительно увеличится, так как их часть будет использоваться работающими утилитами.
Можно ли спасти накопитель программой Victoria?
Используя программу Victoria можно заменить порядка 8% битых секторов, исправить ошибки и неудовлетворительную работу секторов в томе, если это случилось из-за сбоев в системе. Конечно, физические повреждения жесткого диска Виктория исправить не в силах.


Если вылечить сектора, поддающиеся исправлению, и оставшиеся перезаписать в резерв, то подобное лечение жесткого диска позволит значительно увеличить продолжительность его работы. При этом он должен выступать в виде дополнительного устройства, в то время как операционную систему Windows нужно разместить на хорошем накопителе.
Что касается аналогов, то они у нее есть, например тот же HDD Regerenator, MHDD. Функционал первой достаточно ограничен, в то время как вторая программа, практически дублирует викторию и работает только из под MS-DOS.
Обновление: Так как Victoria работает из-под Windows, она может выдавать ложные результаты. Чтобы это не происходило, до начала проверки необходимо закрыть все открытые приложения и приостановить свою работу за ПК. Для получения более точного результата можете воспользоваться ее аналогом — .
Подробный видео урок
Профессиональная помощь
Если не получилось самостоятельно устранить возникшие неполадки,
то скорее всего, проблема кроется на более техническом уровне.
Это может быть: поломка материнской платы, блока питания,
жесткого диска, видеокарты, оперативной памяти и т.д.
Важно вовремя диагностировать и устранить поломку,
чтобы предотвратить выход из строя других комплектующих.
В этом вам поможет наш специалист.
Оставьте заявку и получите
Бесплатную консультацию и диагностику специалиста!
Доброго дня!
Рано или поздно любой пользователь компьютера (ноутбука) сталкивается с проблемами, вызванными неправильной работой жесткого диска (прим.: часто называют коротко - HDD ) ...
Чаще всего, симптомами того, что с HDD не всё в порядке, являются:
- невозможность загрузки "старой" Windows (и установки новой);
- сброс некоторых настроек ОС или программ;
- невозможность открыть какие-либо файлы или программы (часто может появляться ошибка, связанная с целостностью файлов);
- очень медленное копирование и чтение файлов;
- высокая загрузка процессора при обращении к диску и попытке открыть (прочитать) какой-либо файл с него;
- зависание Windows при попытке чтения, копирования файлов с диска;
- появление щелчков, скрежета, постукивания и пр. при работе диска (особо обратите на это внимание, если раньше их не было!);
- беспричинные перезагрузки компьютера и пр.
При появлении симптомов, перечисленных выше, первым делом (пока еще всё работает) - я рекомендую скопировать все важные документы на отдельный носитель.
Ну, а после этого, можно приступить к проверке...
Вообще, жесткий диск - штука достаточно хрупкая, и при не осторожном обращении, его можно быстро вывести из строя. Причинами его нестабильной работы (и выхода из строя), чаще всего, являются:
- неожиданные сбои в подачи электроэнергии - когда ПК просто резко обесточивается (ноутбуки, кстати, от этого защищены). А что касается ПК - то UPS (ИБП) есть далеко не у каждого пользователя (к сожалению);
- принудительное отключение питание пользователем. Иногда, когда компьютер завис "намертво" - другие варианты просто не подходят;
- сильная вибрация, удары по диску - чаще всего страдают ноутбуки, которые носят с собой. Так же диск можно повредить при транспортировке;
- при нестабильной работе блока питания, плохом контакте на диске (когда питание - то есть, то нет...);
- работа не в оптимальных температурных режимах (чаще всего перегрев);
- физический износ (при очень длительной работе);
- плохая партия (с какими-то недоработками) от изготовителя дисков.
Все эти факторы могут являться причинами образования ошибок файловой системы и битых секторов (их еще называют бэд-блоками, bad - значит плохой, в переводе с английского ). Рассмотрим проверку на то и на то подробно, и по шагам...
На ошибки
Проверка и исправление ошибок файловой системы в Windows выполняется с помощью встроенной программы - chkdsk . Она есть во всех версиях Windows: XP, 7, 8, 10. Кстати, возможно вы даже видели ее работу, после аварийного выключения электричества: перед загрузкой ОС Windows, наблюдается черный экран и там бегают какие-то проценты, что-то проверяется (пример на скрине ниже) ...

Как запустить утилиту chkdsk
Способ №1 - в этом компьютере
Сначала необходимо открыть проводник и перейти в "Этот компьютер" (прим.: раньше всегда называли "Мой компьютер" ).

Затем откройте раздел "Сервис" и нажмите кнопку "Проверить" (потребуются администраторские полномочия).


Windows завершила проверку
Способ №2 - через командную строку
Также запустить утилиту chkdsk можно с помощью командной строки (правда, командная строка должна быть запущена от имени администратора).
Для этого откройте диспетчер задач (сочетание кнопок - Ctrl+Shift+Esc ), далее нажмите файл/новая задача , впишите в строку "Открыть" CMD , и поставьте галочку "Создать задачу с правами администратора" (пример показан на скрине ниже).

- chkdsk d: - команда проверки диска в режиме чтения;
- chkdsk d: /f - проверка и исправление найденных ошибок;
- - получить справку о возможностях утилиты.
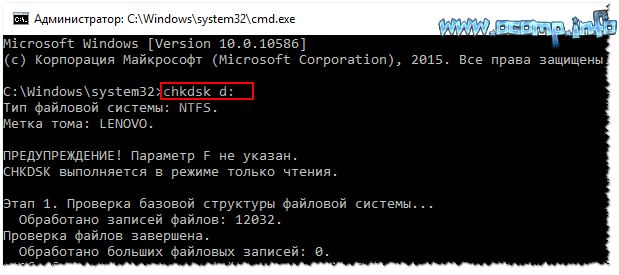
На бэд-блоки / битые сектора
Что это за бэд-блоки?
Пожалуй, начиная этот подраздел статьи, без краткого пояснения не обойтись. На самом деле жесткий диск состоит из нескольких магнитных дисков, над которыми перемещается считывающая головка. Когда происходит запись на диск, головка намагничивает определенные участки диска (из информатики: нули и единицы ).

Записывается эта информация в определенные участки, называемые секторами . Иногда информация не может быть прочитана из сектора (причины из-за чего это происходит указаны в начале статьи) - такие сектора называются битыми (или бэд-блоки . Bad - плохой (англ.)).
Чтобы проверить диск на бэд-блоки, нужна спец. программа: она обратится ко всем секторам на диске и попытается считать с них информацию. Если с сектором все в порядке - время считывания составляет 3 миллисекунды, критическое время считывания - 600 миллисекунд (это время говорит о том, что этот блок стал "не читаем" и работать с ним не стоит).
Кстати, те же спец. утилиты могут не только найти такие сектора, но и переназначить их на резервные (подобная операция называется Remap ).
Теперь о том, как это делается...
Лучшие программы для работы с HDD (тест, диагностика и пр.) -
Из-под Windows
Одна из лучших программ для тестирования и диагностики жесткого диска - Victoria . При помощи нее можно посмотреть показания таблицы S.M.A.R.T. (технология самоконтроля диска, более подробно ) , оценить техническое состояние накопителя, заменить поврежденные сектора на резервные рабочие и многое другое.
Еще один важный момент : Виктория не показывает дефекты файловых систем, программные ошибки и пр. Она оценивает физическое состояние диска! Про поиск и исправление ошибок - см. первую часть статьи.
Victoria
Сайт разработчика: http://hdd-911.com/ (разные версии)
Вкладка настроек режима работы HDD в BIOS -
После проверки диска Викторией, верните опцию назад. В противном случае - диск начнет тормозить, Windows будет "сыпать" ошибками.
Кстати , ниже представлено, как будет выглядеть проблемный диск. Обратите внимание на строку G-Sensor shock couter (вкладка показывает не стукали-ли, не ударяли-ли диск) - как видно ниже, стукнули. Из-за этого, собственно, диск и стал зависать, и тормозить. В общем-то, статус у него BAD (и красный). В этом случае решение только одно - копировать всю информацию с него (какую возможно), и покупать новый диск.
Вкладка TEST
Переходим непосредственно к тестированию диска: для этого открываете вкладку TEST и выставляете настройки (как на скрине ниже: read, ignore ). Для начала теста - нажмите кнопку "Start" .
Виктория начнет проверять диск, и вы начнете видеть, как будут рости числа рядом с прямоугольниками разного цвета (выделение-3 на скрине ниже). Особое внимание надо уделять красным и синим прямоугольникам (это и есть бэд-сектора, ставшие не читаемыми).
Если на вашем диске были найдены синие прямоугольники - Вам нужно прогнать диск еще раз Викторией со включенной опцией Remap (прямоугольник-4, см. скрин ниже). В этом случае Виктория заменит эти сектора на резервные, именно поэтому и вспоминают в этом случае про слово "лечение"...
Тестирование (лечение) диска // TEST Виктория
Если у вас слишком много синих прямоугольников - то такое лечение, если и поможет, то скорее всего ненадолго. Если диск начал "сыпаться" - рекомендую переносить все данные с него (если Вы это еще не сделали по какому-то странному стечению обстоятельств ☻) и искать ему замену.
Кстати, на новом винчестере появление синих блоков недопустимо!
ДОПОЛНЕНИЕ!
Хотел бы обратить внимание на один момент - если вы запускаете проверку и сканирование диска из-под ОС Windows, которая запущена с того же диска, который вы сканируете - то результаты теста могут быть несколько неточны (и появление зеленых, или даже оранжевых прямоугольников - может ни о чем не говорить). Пожалуй, в этом случае можно смотреть только на синие (бэд-блоки).
Гораздо точнее вариант: использовать ОС Windows, установленную на другом диске, либо аварийный загрузочный LiveCD. Проверка Викторией из-под DOS - покажет гораздо точнее результаты и даст реальную оценку диску. О том, как ее сделать - рассказано чуть ниже...
Из-под DOS
Многих, конечно, пугает DOS и что там будет все непонятно (по крайне мере, не так, как в Windows). Постараюсь всё же (насколько возможно), показать на примере, куда и что нажимать, чтобы проверить свой диск.
Victoria (3.5 для работы из-под DOS)
Оф. сайт: http://hdd-911.com/
Как уже сказал, Викторий довольно много версий. Для работы из-под DOS - нужна спец. версия (обычно, используется 3.5). Представляет она из себя обычный ISO-образ, который нужно правильно записать на флешку (или диск). Часто образ идет в архиве RAR или ZIP, ISO-образ из архива предварительно нужно извлечь (WinRAR в помощь).
Как правильно записать Викторию, чтобы она загрузилась с флешки
- для записи образа ISO - понадобиться программа WinSetupFromUSB (официальный сайт программы WinSetupFromUSB - );
- сначала вставляете USB-флешку и запускаете программу;
- далее выберите в списке вашу флешку и установите галочки напротив пунктов: Auto Format it with FBinst, align, copy BPB, FAT32 ;
- в пункте Linux ISO/Other Grub4dos compatible ISO - укажите свой образ ISO с Викторией;
- нажмите кнопку GO (прим.: программа несколько раз переспросит вас о том, что вы в курсе, что все данные с флешки будут удалены! Скопируйте заранее с нее все важное, чтобы не отвлекаться на сей момент) .
Собственно, если с флешкой все OK, и вы все сделали правильно - через пару минут увидите сообщение Job Done - работа выполнена!
Примечание : если вы неправильно запишите флешку (например, многие пишут с помощью UltraISO) - то можете увидеть ошибку вида "no kernel sys...". Просто перезапишите флешку, предложенным выше способом.
Как загрузиться с флешки с Викторией. Выбор нужного диска для теста
По большому счету (если флешка записано правильно), то загрузка ничем не отличается, как если бы вы это делали для установочной флешки с Windows.
Лучший вариант, на мой взгляд, вызвать Boot Menu и выбрать нашу флешку. Если не знаете, как вызвать Boot Menu - можете воспользоваться вот этой статьей:
Если записывали флешку в WinSetupFromUSB (как рекомендовал выше) - то Вам необходимо будет выбрать в загрузочном меню Викторию (см. скрин ниже - "vcr35r") .
Не факт, что по умолчанию, программа выберет тот жесткий диск, который необходимо вам. Чтобы самостоятельно выбрать диск - нажмите клавишу P .
Должно появиться меню: для перемещения указателя используйте стрелки "вверх" и "вниз". Последний пункт в этом меню отвечает за выбор винчестера на PCI/ATA/SATA/RAID контроллере.
Если вы воспользовались последним меню - тогда вам нужно указать номер диска (задается в найденном списке) и нажать клавишу Enter (пример ниже).
Тестирование диска в Виктории (DOS)
Для начала тестирования в Виктории - нажмите функциональную клавишу F4 . После этого должно появиться меню, где необходимо выставить параметры: "Start LBA", "End LBA", "Линейное чтение", "Ignore Bad Blocks" (игнорировать не читаемые сектора). Выбор производится с помощью стрелок "Вправо" и "Влево".
Важно! Вместо линейного чтения, можно установить "Запись (стирание)", "Запись из файла", а в следующем пункте меню - "BB = Erase 256 sect": знайте, что подобные параметры стирают информацию, находящуюся на HDD!
Чтобы тест запустился - нажмите еще раз кнопку F4 . Должны сразу же забегать серые прямоугольники по экрану монитора. Теперь осталось только дождаться окончания проверки (кстати, Виктория сообщает о времени проверки, см. нижний правый угол - remain ) .
На что смотреть и какие выводу делать...
В принципе, всё что я говорил о проверке диска из-под Windows - актуально и тут. Справа - показаны сектора, в зависимости от их времени чтения. Чем больше красных и оранжевых - тем, собственно, хуже для диска. Если красных очень много - значит, что диск скоро может окончательно выйти из строя (как правило, в этом случае он сильно тормозит, на нем медленно читаются и копируются файлы, часто ПК зависает, и пр. "радости").
Дополнение
Обратите внимание так же на раздел "Дефекты" (справа, примерно по центру экрана). Если с диском все хорошо, в идеале, там должно быть написано - "Дефектов не найдено" (как на фото выше). Если у вас в этом разделе есть найденные дефекты - то это может говорить о серьезных проблемах с диском.
И последнее, если вы испытываете трудности в работе с программой и не знаете, что нажать - попробуйте посмотреть в справке - клавиша F1 . Вообще, с утилитой Викторией будьте аккуратны и не проводите "испытания" со своим диском, если на нем есть нужные данные.
Показать все аспекты работы с Викторией и рассмотреть все нюансы - думаю, вряд ли это возможно даже в рамках нескольких статей. Ну, а поставленную цель - оценить состояние жесткого диска, я надеюсь, выполнил, а потому статью завершаю.
За дополнения по теме - заранее благодарю.
Good Luck!
(3
votes, average: 4,67
out of 5)

Часто происходит такое, что пользователь задумывается о состоянии жесткого диска лишь тогда, когда уже понимает, что жесткий диск начал сыпаться или вовсе отказал. Дабы уберечь себя от потери важных данных, хранящихся на жестком диске, необходимо периодически проверять его состояние. Проверка и восстановление жесткого диска процесс долгий, так что запаситесь парой часов свободного времени и вперед.
Предлагаю рассмотреть бесплатную программу для проверки состояния и восстановления жесткого диска Victoria.
Victoria имеет следующие возможности:
- предоставление полной информации о состоянии жесткого диска;
- позволяет просматривать S.M.A.R.T. параметры жесткого диска;
- имеет несколько степеней проверки HDD - верификация, запись, чтение, с суммарным отображением адресов дефектных блоков;
- умеет проверять поверхность жесткого;
- утилита способна продиагностировать память диска и интерфейс на предмет сбоев и повреждения информации при приеме и передаче;
- имеется возможность изменить скорость вращения вала;
- закрытие сбойных секторов от доступа и переназначение;
- низкоуровневое форматирование носителя;
- возможность стирания информации без возможности восстановления;
- Установка и снятие пароля на доступ к HDD.
Приступим непосредственно к работе с программой
С официального сайта утилиту скачать не удалось, чтобы скачать перейдите по данной
Victoria запускается и работает под Windows 7, 8 и 10 - 64 и 32 бита - проверено.
Скачайте и распакуйте архив с программой. Запустите Victoria.
Откроется главное окно программы. Нас интересуют две вкладки.
Вкладка SMART
Здесь отображается вся информация о жестком диске. Отображаются результаты тестов на чтение и запись, работоспособность и отзывчивость жесткого диска
Жмем кнопку, «GetSMART» и программа выдаст вам информацию о состоянии HDD.
Здесь мы остановимся поподробнее.
Данная функция позволяет протестировать жесткий диск на ошибки с последующим их исправлением.
При тестировании диска программа графически показывает на проблемные секторы и обозначает их прямоугольниками разного цвета. Каждый кластер будет обозначаться определенным цветов в зависимости от его состояния.
- Серые – хорошо читаемые сектора.
- Зеленые – откликаются немного дольше серых, но они так же имеют хорошее состояние.
- Оранжевые - данные секторы читаются очень долго. Как правило, именно они создают торможение жесткого диска. При тестировании их должно быть не более 50. Они рабочие, но скоро выйдут из строя. Восстановить их нельзя.
- Красные - сектора имеют повреждение или не могут быть считаны. Восстановить нельзя. Наличие таких секторов говорит о том, что нужно задуматься о смене диска.
- Синие с крестиком - сектора, чтение которых вызывает сбой. Информацию с них нельзя восстановить. Нужно делать переразметку таких секторов, чтобы жесткий диск на них не записывал и не считывал с них данные. Делают это при помощи опции “Remap”, о которой вы прочитаете ниже.
Варианты тестов: Ignore, Erase, Remap, Restore
- Ignore – данная опция указывает на то, что необходимо просто проверить диск, и не производить никаких с ним восстанавливающих действий.
- Erase – при включении данной функции при проверке будут затираться нечитаемые сектора.
- Remap - позволяет переразместить сектора с ошибками. При обнаружении нечитаемого сектора на диске, программа замещает данный сектор читаемым.
- Restore – данная функция работает только в платной версии. Позволяет восстановить нерабочие секторы.
После того, как вы определились с настройками для тестирования программы, нажмите на кнопку Start, тем самым запустите проверку и можете идти пить кофе. Проверка может занять достаточно длительное время, поэтому запаситесь терпением.
«Отыщи всему начало, и ты многое поймёшь».
/Козьма Прутков/
Интерфейс программы Victoria представляет собой окно Windows — главную форму, на которой размещены:
- 5 листов-вкладок.
- Общие для всех вкладок:
- Верхнее меню с кнопками и индикаторами.
- Боковая панель с кнопками и индикаторами.
- Текстовый лог 4
Рассмотрим последовательно все элементы вкладки Standard.
1
— Переключатель режимов доступа к тестируемому накопителю. Имеет 2 положения — API и PIO.
API
— это аббревиатура «Application Programming Interface», и переводится как «Программный интерфейс приложений». Это означает, что программа использует встроенные в Windows средства доступа к тестируемому накопителю для своей работы, в частности, системные драйвера.
PIO
— это аббревиатура «Programmed input/output», и переводится как «Программный ввод/вывод». Означает режим доступа к тестируемому накопителю непосредственно через порты ввода/вывода, в обход функций Windows, BIOS и драйверов. В данной главе рассмотрим исключительно режим API, как наиболее простой и универсальный.
В некоторых случаях переключатель API/PIO может быть заблокирован (неактивен), и принудительно переведён в режим API. Это происходит, когда режим PIO невозможен, например в 64-разрядных операционных системах.
2
— В правом верхнем углу разместился список накопителей Windows, найденных программой в момент запуска или при включении режима API. Список пронумерован, начиная с цифры 0. В каждой строчке указан объём накопителя и его название в том виде, как оно предоставлено его разработчиком для Windows. Некоторые строчки могут быть пустыми:
- Disconnected drive — устройство было отключено во время работы Windows (например USB-флешка);
- Invalid geometry — устройство, например привод DVD, не содержит носителя (диск не вставлен) или накопитель неисправен;
- И т.д.
Помимо цифр, в списке присутствуют буквы логических дисков съёмных устройств. Это сделано для того, если какое-то устройство не отображается в списке под номером. Буквы дисков можно скрыть, сняв галку «Show logical drives» на вкладке «Setup», но об этом — в соответствующей главе.
Важно знать, что устройства в списке не отображаются автоматически! Список необходимо обновлять вручную после подключения или отключения каждого накопителя.
Сделано это специально. Ведь программа может применяться для исследования не совсем исправного накопителя, а лишние обращения для него вредны.
Для обновления списка устройств необходимо кликнуть мышкой по его заголовку.
Помимо отображения дисков, список 2
также служит для выбора
тестируемого накопителя. Для этого достаточно кликнуть мышкой по нужной строке списка. При этом в левой части формы отображается паспорт накопителя.
3
. Итак, устройство выбрано. В большинстве случаев это будет винчестер — дисковый накопитель с интерфейсом ATA. Аббревиатура ATA, «Advanced Technology Attachment» — это стандарт для работы с жесткими дисками, включающий в себя стандартную систему команд и стандартные структуры данных. Именно поэтому первая вкладка «Виктории» названа «Standard». Одной из таких стандартных структур является так называемый «паспорт накопителя».

В паспорте указано множество технических параметров накопителя:
- Model — название модели и фирмы-изготовителя;
- Firmware — версия микрокода (прошивки) устройства;
- Serial — серийный номер устройства;
- Disk size — размер диска в логических секторах и перевод количества секторов в единицы объёма;
- CHS — геометрия диска (устаревший, но иногда нужный параметр) — количество цилиндров, головок и секторов на дорожке;
- SMART — информация о системе самодиагностики S.M.A.R.T.;
- CACHE — информация о кеш-буфере накопителя. Look-Ahead — предвыборка чтения. Write — буфер записи. Кеш применяется для ускорения операций обмена данными между компьютером и диском.
- Support — поддерживаемые функции накопителя: будут описаны позже;
- AAM val — текущее значение режима управления акустическим шумом;
- APM val — текущее значение режима энергосбережения;
- Erase — время, которое требуется накопителю на полное уничтожение информации путем стирания встроенной подсистемой безопасности;
- Security — Подсистема безопасности и её состояние;
- ATA-8 — поддерживаемые функции расширенного ATA-стандарта. Практически, ATA-8 это SATA.
- Sector — размеры логического и физического секторов накопителя;
В процессе улучшения программы Victoria — в паспорт будут выводится новые и актуальные параметры, а устаревшие удаляться.
Под паспортом находится панель с кнопками и индикацией:
6, 7
— Индикаторные светодиоды, показывающие скорость вращения диска HDD или факт наличия полупроводникового накопителя — SSD.
SATA dev
— устройство имеет интерфейс Serial ATA (хотя, при этом может быть USB-накопителем).
Removable
— съёмное устройство (флешка, DVD);
Virtual
— Виртуальный диск, например контейнер BestCrypt;
9
— Галка Save bin
. Если она установлена, то программа сохраняет структуру с паспортом в каталог с логами, откуда её в любой момент можно извлечь и загрузить в программу кнопкой Open bin
. Таким способом можно посмотреть на характеристики физически отсутствующего накопителя или переслать файл паспорта для исследований.
8
— Это просто кнопка получения паспорта, дублирующая щелчок мышью по строке списка дисков. Она также связана с функциональной клавишей F2
.
10
— Текстовое поле ввода пароля, относящееся к управлению подсистемой безопасности накопителя (группа «Security manager»). Однако, во избежании проблем, данные органы управления разблокируются лишь для HDD/SSD накопителей с интерфейсом USB, и в режиме PIO. Работа с данной подсистемой будет рассмотрена в отдельной главе. Текстовое поле может использоваться и для других целей, например ввода каких-либо команд, ключей для платных версий программы, и тд.
4
— Текстовый лог (журнал событий) программы. Предназначен для вывода сообщений от программы пользователю. Каждая вновь выведенная строка прокручивает лог вверх. Одновременно все строки записываются в текстовый файл, имя которого можно задать на вкладке Setup.
Содержимое всего лога, отдельные строки или числовое значение — можно скопировать в буфер обмена через щелчок правой кнопкой мыши. Лог можно очистить кнопкой 18
. Если число строк в логе превышает 1000, то он очищается автоматически для экономии памяти ПК. При этом вся информация остаётся в текстовом файле.
При нажатии клавиши F7
— программа показывает последние 20 строк лога в отдельном окне.
Рассмотрим функции боковой панели, общей для всех вкладок.
11
— Кнопка Sleep — спящий режим HDD. Предназначена для остановки вращения двигателя на HDD или перевода в спящий режим SSD. Данное действие имеет смысл прежде всего для USB-устройств, или тех накопителей, к которым не обращаются системные процессы. Иначе при любой попытке «усыпления» — первое же обращение системы выведет их из этого состояния.
12
— Кнопка Recall. Рекалибровка HDD. Предназначена для пробуждения накопителя из спящего режима. HDD раскручивает вал и устанавливает головки на 0-й трек.
13
— Индикаторный светодиод состояния переходных процессов программы. Если он погашен, то программа работает в штатном режиме (или неактивна, или выполняется тест). Жёлтый цвет — свидетельствует о выполнении подготовительных операций (например длительных вычислений или ожидания события). Зелёный цвет индикатора означает, что была нажата кнопка 14
«Break All» — «прервать всё». Данная кнопка приводит к немедленному прекращению всех действий, зависящих от самой программы. Реакция на неё — мгновенная. Однако, она не может прервать инициированное обращение операционной системы к накопителю и процессы внутри микропрограммы накопителя. Именно по этой причине профессионалы почти не работают с дисками через API.
15
— Индикаторные светодиоды, показывающие то, что в данный момент делает программа с накопителем: чтение или запись данных? Когда программа выполняет чтение — зажигается зелёный светодиод. При записи (стирании, ремонтных операциях) — зажигается красный светодиод. Если действие с накопителем выполняется без обмена данными (верификация, стирание через подсистему безопасности), то светодиоды всё равно будут погашены.
16
— кнопка Power. Управление питанием HDD через внешний выключатель, входящий в комплект оборудования для восстановления данных. Эта кнопка неработоспособна в свободной версии программы, и выполняет чисто декоративную функцию.
17
— Галка выключения звукового сопровождения в программе.
18
— Кнопка очистки окна текстового лога.
19
а также F8
— Вызов HEX-просмотрщика буферов программы. Позволяет в реальном времени «заглянуть» внутрь винчестера, с которого читается информация.

23 — Выбор буфера, подлежащего просмотру:
- HDD — буфер, в который диск отдаёт служебные данные. Получили паспорт — в буфере оказалось 512-байтная структура паспорта. Получили SMART — видим таблицу трэшхолдов (она забирается последней). Нажали кнопку Recall или запустили тест поверхности — в буфере отобразилось содержимое сектора 0.
- API, Copier — буфер чтения с накопителя. Запустили тест поверхности чтением — и можем наблюдать непрерывный поток читаемых данных.
- PIO transfer — применяется для работы в PIO, ремапе и вспомогательных операциях.
22
— Размер выбранного буфера в секторах по 512 байт. Статично, выводится как справочная информация.
20
— Кнопка отключения просмотрщика от буфера. Режим «Оффлайн» позволяет неспеша рассмотреть содержимое, если оно быстро меняется.
21
— Позиция смещения данных в буфере, активно только в режиме «Оффлайн». Прокручивая это значение с помощью мышки или вводя число вручную, можно просматривать разные участки буфера. Шаг изменения — 512 байт.
При щелчке правой кнопкой мыши по полю паспорта — появляется меню дополнительных действий.

- Copy ALL — Скопировать текст всего паспорта в буфер обмена Windows.
- Copy value — Скопировать в буфер обмена выбранную строку паспорта.
- Get passport — Получить паспорт. Аналогично кнопке «Passport» или клавише F2 .
- Maximize — Расширить поле паспорта в ширину. При этом сдвигается часть элементов интерфейса за пределы формы. Можно также произвольно двигать край окна паспорта, мышкой. Это же действие можно выполнить и без меню, двойным щелчком по полю.
- Big/Small — Уплотнить строки паспорта по высоте, путём уменьшения расстояния между ними.
Продолжение следует…












 Новогодние торты – оригинальные идеи оформления десертов в новогоднем стиле!
Новогодние торты – оригинальные идеи оформления десертов в новогоднем стиле! Толкование сна шнурки в сонниках Снилось белый шнурок
Толкование сна шнурки в сонниках Снилось белый шнурок Котенковские чтения Награды и звания
Котенковские чтения Награды и звания