Не так важно, какой емкости жесткий диск вашего компьютера. Рано или поздно вы неизбежно столкнетесь с извечной проблемой пользователей всех времен — «Недостаточно места на…». Если заместить троеточие в кавычках буквой системного раздела, нетрудно догадаться, к чему приведет старательно проведенный процесс очистки «золотыми ручками» новичка. Тотальное удаление «лишних» файлов станет причиной необратимого краха ОС. Но если бы переоценивший свои способности юзер знал правильный ответ на вопрос «как почистить диск «С», ошибок можно было бы избежать.
Гремучая смесь эффективных способов и сила ударной волны примененных рекомендаций отбросит цифровой мусор за пределы дискового пространства. Специально для вас, уважаемый читатель, семь действенных методов очистки системного диска. Крутите скрол, дамы и господа!
Операционная служба утилизации цифрового мусора
Для того чтобы разрешить затруднение «Как почистить диск «С»?», воспользуйтесь стандартным Windows-инструментом «Disk Cleanup»:
- Зайдите в меню «Пуск».
- Перейдите в раздел «Мой компьютер».
- Наведите маркер на диск «С».
- Правой кнопки мышки вызовите контекстное меню, из которого выберите «Свойства».
- В открывшемся служебном (по умолчанию на вкладке «Общие») окне активируйте кнопку «Очистка диска».
- После определенного времени (зависит от размера системного раздела) на экране появится список файлов, которые можно удалить.
Как правило, не все пункты в таблице активированы. Проставьте галочки там, где считаете нужным, и кликните по кнопке «ОК». Далее подтвердите свои действия — «Удалить файлы».

- Следующим пунктом реализуемого проекта «Как почистить диск «С» будет вкладка «Дополнительно» (окно с представленным на удаление списком файлов).
- Поочередно выполните сценарий очистки: сначала «Программы и компоненты», затем «Восстановление системы и теневое копирование».
После удаления ненужных программ и «контрольных точек» у вас явно прибавится места на винчестере.
Где скрываются временные файлы и другие «пожиратели» дискового пространства?
При просмотре веб-страниц и в процессе установки ПО операционная система методично сохраняет различного рода данные. Чтобы не утруждать себя поиском скрытых папок и ручной очисткой переполненных кэш-директорий, установите на свой компьютер специализированный софт CCleaner:
- В главном окне запущенной программы активируйте раздел «Очистка».
- Нажмите кнопку «Анализ».
- После некоторого времени ожидания удалите обнаруженный софтом цифровой мусор.
Вопрос о том, как почистить диск «С», практически разрешен. И все же, если вам все равно недостаточно высвобожденного пространства, последуйте нижеизложенным рекомендациям.

Наводим порядок в реестре
Все ваши действия, связанные с изменением параметров работы ОС, а также вносимые в настройки установленных программ различные редакции фиксируются в системной базе данных. Что, в конечном итоге, приводит к накоплению соответствующих записей в журнале реестра. Кстати, часто наблюдаемое новичками торможение ОС — «засоренное» состояние упомянутой базы данных. Если пользователь не знает, как почистить локальный диск «С», то, вероятно, ему и невдомек, что «системный журнал изменений» также требует систематического обслуживания.
Вполне гармоничное обращение к ранее рассмотренному программному средству
Обременительное и крайне трудоемкое это дело — вручную очищать реестр. Да и опасное, в общем-то, занятие! Поэтому давайте рассмотрим, чем может вам помочь CCleaner.
- В главном окне программы откройте раздел «Реестр».
- Нажмите на кнопку «Поиск проблем».
- Затем активируйте «Исправить…».
Вы будете удивлены, насколько быстрее станет работать ваш компьютер!

Как почистить диск «С»: гигабайтовые резервы
Преследуя цель «больше места в системном разделе», стоит уделить внимание одному важному моменту:
- В процессе установки ОС резервирует часть дискового пространства под файл подкачки.
- Конечный размер «виртуальной памяти» зависит от версии Windows и объема установленной на компьютер физической памяти — ОЗУ.
Файл «Pagefile.sys» можно перенести в другой раздел винчестера. Так или иначе, затруднение, вызванное вопросом: «Диск «С» забит - как почистить?», разрешится в положительную сторону:
- Зайдите в меню «Пуск».
- Кликните правой кнопкой мыши по разделу «Этот компьютер».
- Через пункт «Свойства» ниспадающего списка перейдите в раздел «Система».
- Активируйте ссылку «Дополнительные параметры…» (левая часть служебного окна).
- В окне «Свойства системы» нажмите на кнопку «Параметры» (в первом блоке).
- Далее перейдите по вкладке «Дополнительно».
- Активируйте кнопку «Изменить».
- Снимите галочку с пункта «Автоматически выбирать…».
- В чек боксе с отображенным списком разделов выделите диск «С» и отметьте пункт «Без файла подкачки», затем — «Задать».
- Выберите новую директорию.
- Отметьте пункт «По выбору системы».
- Нажмите на кнопку «Задать» — «ОК».
- На служебный запрос «Изменить» согласитесь.
После перезагрузки файл подкачки будет находиться в заданной вами директории винчестера.
Вспомогательное ПО: анализ дискового пространства
Практическое решение вопроса «как почистить локальный диск "С"» можно существенно облегчить. К сожалению, стандартный Windows-проводник, мягко говоря, некомфортный в плане визуального контроля. Скрытые файлы и папки не отображаются, а их «видимость» требует дополнительных действий со стороны пользователя. Поэтому есть смысл воспользоваться невероятно удобной утилитой WinDirStat. Каждый тип файлов отображается определенным цветом. Приложение позволяет достаточно точно определить значение и размер любого программного элемента. Даже новичок с легкостью найдет папки с пользовательскими данными и «затерявшиеся» файлы. Без обращения к сторонним приложениям, непосредственно из окна утилиты, можно произвести безвозвратное удаление.

Закономерный финал
Когда знаешь, как правильно почистить диск «С», проблем в работе с компьютером не возникнет. Систематическое обслуживание накопителя информации (HDD) поможет предупредить проблемы, связанные с «перегрузкой» системного, как, впрочем, и любого другого раздела винчестера. Никогда не удаляйте файл, если вы не понимаете его назначения. Помните: стабильность вашей системы зависит в первую очередь от вашего внимания и рассудительности. Поэтому будьте благоразумны. И всего вам доброго!
Если на системном диске закончилось свободное место, система будет работать медленнее. И если ситуацию вовремя не исправить, то в один прекрасный Windows просто не сможет загрузиться.
Как решить проблему
Шаг 1. Очистите диск С: от временных и мусорных файлов.
Шаг 2. Проверьте, какой объём отведён на Вашем жёстком диске под раздел C и сколько на нём свободного пространства:
«Пуск » -> «Компьютер » -> нажмите правой кнопкой мыши по диску C -> «Свойства »
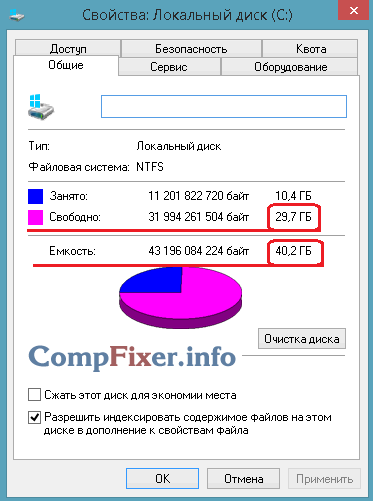
Если общий объём раздела C: меньше, чем 50 ГБ, мы настоятельно рекомендуем увеличить его объём с помощью программы MiniTool Partition Wizard и нашей .
Если Ваш компьютер работает под управлением Windows Vista, Windows 7, Windows 8 или Windows 8.1, советуем по возможности увеличить объём диска C: до 100 гигабайт. Не стоит дожидаться, пока система рано или поздно снова пожалуется на закончившееся место в самый неудобный момент. Современные операционные системы, которые мы перечислили выше, и современное программное обеспечение нуждаются в большем дисковом пространстве, нежели это было 5-7 лет назад. Если же у Вас старый компьютер с Windows XP, то среднестатистическому пользователю обычно хватает и 50 ГБ под диск C: (он же, партиция C: , он же раздел C:)
Шаг 3. Если у Вас есть другой раздел или жёсткий диск, попробуйте переместить на него некоторые файлы с системного раздела C: . Проверьте, какой объём занимают папки «Мои документы » , «Моя музыка » , «Мои видеозаписи » , «Изображения » . Если какие-то из них занимают значительное пространство относительно общего объёма диска C: , переместите файлы из этих папок на другой жёсткий диск.
Например , у Вас объём жёсткого диска 30 ГБ, а папка «C:\Пользователи\<Имя-учётной-записи>\Моя музыка » занимает 10 ГБ. Тогда переместите файлы в папку «D:\Моя музыка». (Читайте, . )
Шаг 4. Просканируйте компьютер на вирусы. Довольно редко, но всё же бывает, что вирусы начинают копировать имеющиеся файлы и забивать системный диск. Советуем воспользоваться утилитой CureIt от лаборатории Данилова и нашей инструкцией по работе с ней:
Если первые три шага не помогают существенно улучшить ситуацию (мусорных файлов оказалось не так много, а увеличить объём диска C: не представляется возможным), советуем проделать дополнительные шаги по поиску проблемы:
Шаг 5. Нет ли на рабочем столе папок с фильмами, музыкой, фотографиями?
Если на рабочем столе кроме программных ярлыков есть какие-то папки, советуем переместить их на НЕсистемный диск. Например, диск D:\
Не размещайте Ваши личные файлы на рабочий стол. Особенно это касается тяжёлых файлов вроде видеороликов, музыки и дистрибутивов программ.
Шаг 6. Запишите тяжёлые файлы на DVD-диски. На DVD можно переписать музыку, фильмы, фотографии, а после удачной записи на DVD удалить с компьютера.
Учтите, что системные папки, будь то C:\Windows или C:\Пользователи или C:\Program Files нельзя удалить с компьютера. Их нет смысла записывать на DVD-диск.
Шаг 7. Рассмотрите вариант покупки нового жёсткого диска.
Если у Вас ноутбук, можно приобрести и установить в него более ёмкий жёсткий диск, а для старого приобрести недорогой USB-контроллер и подключать старый винчестер через USB, как «флешку». Можно конечно подключить к USB-контроллеру и новый винчестер. Тогда Вам придётся бОльшую часть личных файлов и документов держать на новом диске, подключая его по USB , а старый винчестер использовать для работы самой операционной системы.
Если у Вас стационарный компьютер, то в большинстве случаев можно просто установить второй винчестер параллельно с первым. И всё 🙂
Рано или поздно системные блоки и ноутбуки засоряются лишней ненужной информацией. Как очистить диск C от файлов и программ, если вы уже заметили, что компьютер работает гораздо медленнее, чем в первые дни его покупки?
Объём, порой, занимает больше дискового пространства, чем необходимые программы и файлы. Это влияет на производительность ПК, она заметно снижается, программы начинают долго откликаться на заданные команды. Причём вовсе не обязательно постоянно загружать компьютер играми, приложениями, файлами. Дисковое пространство ПК может засориться от работы в интернете без скачиваний ненужных программ.
Не спешите вызывать мастера, а проверьте дисковое пространство самостоятельно. Нажмите правой кнопкой мыши:
1. Пуск,
2. Компьютер.

Найдите локальный диск (С:) и щёлкните по нему левой кнопкой мыши, выбрав из предложенного списка «Свойства».

Откроется окно с вкладкой «общие», где можно посмотреть информацию о свободном и занятом пространстве.

Если в строке «Свободно» у вас указано маленький объем (меньше 5 Гб) свободного пространства, то необходимо очистить содержимое на диске.
Начать очистку диска нужно с самых ходовых папок:
1. Избранное,
2. Библиотеки.
Очистка папки «Избранное» и «Библиотеки» на диске (C:)
Правой кнопкой мыши нажать:
Пуск,
Компьютер.
Найти папку «избранное», в которую входят основные подпапки: «загрузки», «рабочий стол»; и дополнительные, в зависимости от установленных программ, например, Яндекс.Диск и другие облачные сервисы.

Теперь можно открывать по одной подпапке и, без сожаления, удалять оттуда все ненужные файлы. Папку с загрузками можно освободить полностью, потому как в ней хранится информация, уже имеющаяся в компьютере. Это разные заархивированные rar и zip программы, которые уже были распакованы и установлены в компьютер. Ненужные ярлыки от них наверняка имеются на рабочем столе. Ещё встречаются старые загрузки, которые давно были удалены с рабочего стола из-за ненадобности.
Аналогично проведите ревизию с папкой «рабочий стол». В ней находится всё то, что вы привыкли видеть на мониторе. Возможно у вас там есть ненужные файлы или папки.
Оставшиеся файлы: картинки, музыку и программы из папки «Избранное», которые используются крайне редко, но по каким-то причинам они нужны, лучше перекинуть на отдельный диск, флеш-память или закинуть в любое облачное пространство: Яндекс.Диск, Мэйл облака. Это позволит освободить значительный объем дискового пространства.
Теперь перейдите в папку «Библиотеки» и освободите по максимуму подпапки:
Видео,
Документы,
Изображения,
Музыка.
Оставшийся материал можно перекинуть на отдельный диск. Чем чище будет диск (С:), тем производительней ПК.
Позаботьтесь о свободном месте заранее, чтобы в будущем она засорялась меньше. Можно большую часть подпапок перенести с диска (C:) на (D:), который, как правило, лежит пустой при полностью заполненном основном дисковом пространстве.
Подпапки: загрузки, рабочий стол - можно смело отправить на диск (D:). Зайдите в свойства каждой подпапки, во вкладке «общее» измените их месторасположение с C:\Users\ADMIN\Downloads и C:\Users\ADMIN\Desktop на D:\.

Очистка папки temp (временная папка Windows)
В папке temp разные программы хранят свои временные файлы. «Временные» в данном случае подразумевается, что эти файлы ненужные и их можно спокойно почистить. Периодически эту папку нужно чистить, потому что некоторые программы удаляют за собой свои файлы, а некоторые - нет. Со временем папка может забиться мусором и забрать до 20 ГБ памяти.
Самый простой способ почистить компьютер - запустить специальную программу. Сегодня их много, среди них самые известные - это Glary Utilites и CCleaner.
Если программы по очистке нет, а устанавливать не хочется, почистите вручную. Для очистки надо попасть в папку temp, которая находится на диске (С:), но перед этим нужно закрыть все работающие программы. В зависимости от операционной системы вашего ПК, выберите одно из действий:
Для XP: «Пуск», потом «Выполнить»;
Для Vista и Windows 7: «Пуск», «Все программы», «Стандартные», «Выполнить».
В появившейся строке задать команду «%temp%» (без кавычек), нажать «ок».

Откроется папка с нескончаемым списком разных файлов. Удалите все, ничего страшного не произойдёт.

Ещё более простой способ очистки – это нажать на кнопку «очистить диск». Она находится в «свойствах» диска С, вызываемых с помощью левой кнопки мыши.
Очистка кэша
Современные браузеры кэшируют просмотренные интернет-страницы, то есть сохраняют в памяти их копии. Это ускоряет загрузку сайтов, которые вы часто посещаете, поэтому функция удобная. Со временем память засоряется, информация о новых страницах не кэшируется, и это приводит к медленной загрузке сайтов. Кажется, что интернет работает медленнее обычного. Чтобы посмотреть фотографии или видео, приходится долго ждать загрузки. Все эти данные нужно удалить.
Благодаря операции по очистке кэша, вы удалите оттуда копии страниц старых сайтов, куда уже никогда не вернётесь. Правда, вместе с кэшированием старых страниц очистится информация и о новых. Но это не страшно. Актуальные сайты сохранятся в памяти заново.
Самый простой способ почистить кэш – воспользоваться вышеупомянутой программой CCleaner. Стоит учесть, что при очистке кэша удаляется информация о логинах и паролях, если проглядеть и не снять галочку у поля «логины-пароли».

Кэш можно очистить в самом браузере. В разных браузерах это делается по-разному. Рассмотрим все.
Браузер Google Chrome
Последовательность действий:
1. Ctrl + Shift + Del нажать одновременно;
2. В появившемся окне выбрать необходимые для очистки файлы;

3. Очистить историю.
Браузеры Opera и Mozilla Firefox
Команда и действия в двух браузерах аналогичные, как в Google Chrome.

Internet Explorer
1. В панели браузера найти «сервис», щёлкнуть мышкой.
2. Выпадет меню, в котором нужно найти по порядку строчки «свойства обозревателя», «общие», «история просмотра».
3. Поставьте галочку, нажмите «удалить».

4. В открывшемся окне отметьте галочками необходимые для удаления пункты, нажмите ещё раз на «удалить».
Удаление контрольных точек восстановления
В функции операционной системы компьютера по умолчанию создаются контрольные точки для восстановления предыдущих состояний. Они бывают жизненно необходимы, когда случайно происходит сбой, или по ошибке удаляется нужная программа с драйвером, или при скачивании какой-нибудь бесплатной утилиты компьютер подхватывает вирус.
Благодаря контрольным точкам можно восстановить предыдущее состояние компьютера со служебных данных, записанных операционной системой на жёсткий диск (С:), без потери важных документов.
В зависимости от настроек контрольные точки могут создаваться с завидной регулярностью: от одного - до нескольких раз в сутки. Со временем это приводит к тому, что диск засоряется уже неактуальной информацией. То есть, если вашему ПК уже 5 лет, нет смысла хранить ненужные файлы о состоянии компьютера пятилетней давности. Операционной системе достаточно тех точек, которые она сделала за последние 1-2 месяца или 1-2 дня, по желанию. Остальное смело удаляйте, так как информация иногда занимает более 14 ГБ.
Чтобы выполнить операцию и освободить ПК от мусора, кроме самых последних точек, нужно сделать следующее:
1. Пуск
2. Мой компьютер
3. Свойства
4. Защита системы
5. Настроить
6. Удалить
7. Да

Удаление ненужных программ и компонентов
Способ подойдёт опытным юзерам, но, так как компьютер можно восстановить от последней точки сохранения, может попробовать менее опытный пользователь ПК.
Удаление неиспользуемых программ или игр позволит освободить огромное количество места.
Нужно выбрать:
1. Пуск,
2. Панель управления,
3. Программы, удаление программ.

Появится список из программ. Нужно проанализировать программы и удалить все, которыми вы давно уже не пользуетесь.
Не все программы при удалении забирают свои компоненты, поэтому придётся вручную пройтись по списку и удалить все.
При анализе каждой программы многие руководствуются размером файлов, удаляя только большие. Некоторые программы не показывают размер. Это создаёт ложное впечатление, что он весит ноль кб и особо не мешает. Лучше удалить его, если вы им не пользуетесь, потому что он может весить несколько ГБ, или просто тормозить компьютер.
Желательно, после каждой удалённой программы и компонентов, сразу сохранять контрольную точку. Это поможет вам в случае удаления нужного компонента - вернуть состояние компьютера, которое было до этого, но незадолго. В противном случае несколько часовая работа по удалению программ может пойти насмарку.
Расширение объема памяти компьютера
Для быстрой очистки диска (С:), если нет времени думать над каждой программой, можно купить дополнительно жёсткий диск на терабайт и перекачать все на него.
Также можно арендовать пространство у облачных сервисов, перекинуть всю имеющуюся информацию на сторонний диск. Большинство облачных хранилищ предоставляют вполне приличные объемы свободной памяти абсолютно бесплатно.
Для более удобного анализа диска воспользуйтесь бесплатной программой WinDirStat или подобной.
Благодаря ей можно просканировать жёсткий диск и узнать, какие типы программ и фалы, сколько места занимают. Если вы пользователь торрентов, то с помощью WinDirStat вы легко увидите и сможете избавиться от ненужных старых фильмов и программ, которые лежат на диске мёртвым грузом и занимают терабайты. К тому же WinDirStat может показать, сколько места занимает на диске программа, даже если эта информация была скрыта от вас.
Если у вас остались вопросы с радостью отвечу на них в комментариях.
Неважно, какими емкостными ресурсами обладает жесткий диск, установленный на вашем компьютере. Рано или поздно наступит время, когда свободное пространство на винчестере приблизится к критическому минимуму. И если вы читаете эту статью, вполне логично предположить, что вы столкнулись с некой бедой, которую можно емко охарактеризовать одним коротким вопросом: «Диск С заполнен: что делать?». Вероятно, ко всему прочему вас стали одолевать различные системные сообщения, всплывающие с некоторых пор на экране вашего монитора с предсказуемой периодичностью. Наконец, компьютер нешуточно подтормаживает, а от былой производительности остались лишь воспоминания. Что ж, пришло время действовать! Решительность, сопряженная с вниманием, а также эффективные методы, описанные в статье, помогут вам с присущей опытным пользователям легкостью справиться с навалившимися цифровыми проблемами.
Когда диск «С» полностью заполнен, нужно очистить его от «цифрового мусора»
Дело в том, что в процессе своей работы постоянно сохраняет некие в специально отведенных областях дискового пространства, где могут скапливаться достаточно солидные объемы данных. Как вы понимаете, такие папки необходимо периодически чистить.
Примечание: здесь и далее все описания и сценарий действий рассчитаны на использование в операционной среде Windows 7. Однако, учитывая универсальность представленных методов, буквально весь материал этой статьи применим и к другим майкрософтовским ОС.
Приступаем к реализации задуманного

Однако затронутая проблема "Заполнен требует дальнейшего рассмотрения.
Куда уходят гигабайты: контрольные точки восстановления системы
Никто не отрицает, что реализованная в Windows функция «откат системы к стабильному состоянию» — это действительно полезный и часто востребованный операционный инструмент. Однако все должно быть в меру. Вместе с тем, задействованные по умолчанию настройки предусматривают безостановочный процесс сохранения системных копий. После очередных обновлений ОС, критических изменений в реестре, а также согласно установленному расписанию, специальная Windows служба с педантичной точностью отправляет контрольный «слепок» операционной среды в резервное хранилище. Если учесть тот факт, что большая часть таких копий никогда не будет задействована, можно сделать вывод, что дисковое пространство, в результате чрезмерной перестраховки, попросту нерационально расходуется, что и приводит к тому, что пользователь начинает задумываться над разрешением вопроса: "Диск С заполнен: что делать?".

- Войдите в панель управления.
- Активируйте раздел «Система».
- Перейдите по ссылке, расположенной в левой части служебного окна «Защита…».
- Выделите системный диск и нажмите на кнопку «Настроить».
- После того, как вы кликните по клавише «Удалить», с жесткого диска будут стерты все контрольные точки восстановления.
Внимание: не рекомендуется проводить данное действие тем, кто часто прибегает к функционалу отката. Но ничто не мешает вам сократить резервируемые объемы до 3-6% от общих емкостных показателей системного раздела. В таком случае останутся копии контрольных точек, которые были сохранены последними.
«Залежи» виртуальной памяти: оправдан ли размер файла подкачки?
Итак, теперь вы знаете, что необходимо сделать в первую очередь, когда в проводнике графический датчик занятого пространства показывает, что диск С заполнен. Однако, чтобы добиться максимально возможного высвобождения системного пространства, следует прибегнуть еще к одному способу — перенести директорию файла подкачки в другое место, или же уменьшить размер резервируемой области винчестера.

- Откройте меню «Панель управления».
- Перейдите в раздел «Система».
- В левой части рабочего окна активируйте пункт «Дополнительные…».
- В блоке «Быстродействие» нажмите на кнопку «Параметры».
- Откройте вкладку «Дополнительно».
- Кликните по клавише «Изменить».
- Выделите системный диск и снимите галочку с чек-бокса «Автоматически выбирать…».
- Активируйте опцию «Указать размер».
- Исходя из фактического объема физической памяти, укажите значение, равное емкостным параметрам ОЗУ.
- Подтвердите изменение кнопкой «Задать» и перезагрузите компьютер.
При переносе на другой раздел жесткого диска сначала необходимо активировать опцию «Без файла подкачки». Затем нужно выбрать новую директорию и повторить вышеописанный процесс. Что ж, пришло время перейти к следующему этапу решения проблемы «Диск С заполнен". Что делать дальше?
Очистка системного журнала и не только: программные «помощники»
При установке различного софта, а также в процессе его использования, Windows ОС постоянно сохраняет параметры и настройки внесенных изменений, в связи с чем объемы данных реестра растут. Однако не все записи в системном журнале можно считать необходимыми. Так, в случае выполнения процесса удаления какой-либо программы, некоторая (а часто значение выражается в существенных мегабайтах) системная информация о деинсталлированном объекте продолжает занимать столь необходимое пользователю место, так сказать, зря. К сожалению, в случае если требуется исправить такую неблагоприятную ситуацию, как «заполнен диск С», Windows 7 (как и любая другая майкрософтовская версия ОС) бессилен, так как не располагает стандартным программным средством Поэтому необходимо заручиться поддержкой специализированной программы.
CCleaner — бесплатно, но эффективно

- Загрузите и установите данное приложение на свой ПК.
- Откройте интересующий нас раздел «Реестр».
- Нажмите кнопку «Поиск проблем».
- После кратковременного сканирования активируйте клавишу «Исправить».
Вас можно поздравить - практический ответ на вопрос о том, диск С заполнен: что делать, получен. Однако не совсем в полном объеме. Поэтому, уважаемые читатели, следуем далее.
Скрытые угрозы: что заполняет дисковое пространство
Сам по себе процесс обнаружения нового вредоносного кода для опытного IT специалиста — это невероятно трудоемкая задача. Рядовому же пользователю остается одно — теряться в догадках, что за вирус заполняет диск С? Согласитесь, несколько затруднительная ситуация? Тем не менее, проблему можно разрешить с помощью одной или же нескольких специальных антивирусных утилит, способных обнаружить и уничтожить такого рода «цифровую заразу».

Что ж, откройте ваш браузер и скачайте эти приложения: AVZ, Dr.Web CureIt!, HitmanPro, Malwarebytes Anti-Malware (MBAM) и Kaspersky Virus Removal Tool 2015. Все они по-своему хороши, и у каждой из них есть свои недостатки, что и понятно. Ведь, как известно, в мире нет ничего идеального. Поэтому для достижения максимального эффекта доскональной очистки и для того, чтобы получить действенный результат, воспользуйтесь двумя-тремя утилитами последовательно. Кстати, все вышеуказанные антивирусные средства снабжены интеллектуально понятным интерфейсом, и даже если вы новичок в компьютерной области, сможете справиться с отладкой и запуском сканирующего функционала. Помните, что бездейственные предположения типа: "Почему заполнен диск С?" - напрасная трата времени. Пробуйте, пытайтесь, и у вас все получится!
В заключение

Итак, теперь вы знаете, где искать пропавшие гигабайты дискового пространства. Тем не менее, не стоит злоупотреблять некоторыми описанными способами очистки. Особенно когда дело касается файла подкачки или же интенсивно используемого сервиса по исправлению реестра. Только разумный подход и оправданные действия при выполнении процесса оптимизации могут гарантировать вам стабильность в работе вашей ОС. Теперь вы обладаете необходимыми знаниями и четко представляете, как реагировать на затруднительную ситуацию, если заполнен диск С. Как очистить его от накопившегося «цифрового мусора» и каким образом нейтрализовать вирусную угрозу, вам уже должно быть понятно. Однако не останавливайтесь на достигнутом. Совершенствуйте свои знания и расширяйте компьютерный кругозор. Всего вам доброго, используйте жесткий диск эффективно!
Наверное, никому не нужно объяснять, что в процессе работы с компьютером системный раздел постоянно заполняется мусором. В конце концов система выдает предупреждение о том, что системный диск C заполнен. Что можно удалить из этого раздела, знают далеко не все начинающие пользователи, а бездумное вмешательство может повлечь за собой такие грандиозные проблемы, что не только программы, но и операционная система перестанет работать. Далее к рассмотрению предлагается подробный анализ компонентов, от которых в системном разделе можно избавиться совершенно безболезненно для Windows и пользовательских прикладных программ или данных другого типа.
Что хранится на диске С?
Начнем с того, какие именно объекты присутствуют в системном разделе. Главная директория здесь - Windows. Именно в ней содержатся файлы установленной операционной системы. Само собой разумеется, удалять ее нельзя (собственно, и сама система не даст этого сделать ни при каких обстоятельствах, будь вы хоть трижды администратором).
Две папки, ProgramData и Program Files, содержат информацию об инсталлированных программах. Удалять вложенные в них компоненты можно только в том случае, если какие-то приложения не были деинсталлированы полностью. Если избавиться от папок полностью, практически все пользовательские приложения перестанут работать.
Каталог Boot (скрытый) вмещает в себя информацию по загрузке системы. Его, как уже понятно, трогать тоже нельзя.
Наконец, папка Users отвечает за настройки и хранение данных всех зарегистрированных в системе пользователей. Частичную очистку этой директории производить можно. На этом остановимся отдельно.
И это еще не было речи о файлах резервных копий. Так что можно удалить с диска C? Куда ни глянь, сплошные запреты. Так кажется только на первый взгляд. На самом деле в системном разделе можно много чего, что можно удалить, совершенно не боясь последствий.
Чистим диск C: от чего избавиться в первую очередь?
Итак, начнем с самого простого. Если вдруг система сообщает, что нет свободного места на диске C, в первую очередь проверьте состояние «Корзины».
Если кто не знает, при помещении в нее удаленных объектов они с жесткого диска никуда не исчезают, а хранятся в специально отведенной для этого области. Очистка «Корзины», если она заполнена, как раз и освободит дополнительное пространство в системном разделе (если есть виртуальный раздел, и на нем тоже при условии, что удаление файлов и папок было произведено и с него, поскольку таких хранилищ в системе столько, сколько имеется разделов).
Очистка средствами системы
В самих операционных системах Windows имеется достаточно мощное средство удаления ненужных компонентов. Очистка диска C может производиться нажатием соответствующей кнопки на общей вкладке в разделе свойств выбранного раздела.

Сначала этот инструмент проведет проверку, а затем выдаст список всех тех элементов, от которых можно избавиться. Отметьте все, что есть, и задайте старт процесса кнопкой очистки системных файлов. Ничего страшного в этом нет, поскольку критически важные компоненты самой операционной системы удалены не будут.
Обновления
Если в списке будут присутствовать загруженные файлы обновлений, очистку диска C следует производить с указанием и их удаления, поскольку загруженные апдейты после их интеграции в систему обычно никуда не деваются. Избавляться от них вручную - дело достаточно хлопотное.
Временные файлы системы
Теперь еще один момент, связанный с настройками Windows. Предполагаем, что все равно еще нужно освободить место на диске C. Что удалить? Самое время избавиться от так называемых временных файлов, которые хранятся в папках Temp, поскольку встроенный инструмент системы их не удаляет.

Чтобы долго не искать эти каталоги, в обычном «Проводнике» задайте поиск по критерию %Temp%. Символы процентов используются только потому, что папки могут быть скрытыми и недоступными для просмотра в обычном режиме. После того как они будут найдены, полностью очистите их содержимое.
Пользовательские документы
Теперь в вопросе о том, что можно удалять с диска C, рассмотрим один из самых главных моментов. Папка «Мои документы» ведь тоже находится в системном разделе, а о том, что там было сохранено, многие пользователи совершенно забывают. Некоторые программы по умолчанию могут сохранять, скажем, картинки, музыку или видео в соответствующих каталогах пользовательской директории.

Проверьте содержимое каждой вложенной папки и при необходимости избавьтесь от ненужных файлов (изображения, музыка и видео могут занимать достаточно много места). Не забудьте о каталоге «Загрузки». По умолчанию что система, что те же торрент-клиенты производят сохранение скачиваемого контента именно туда. Таким образом, вы освободите место в системном разделе, особенно если учесть, что после установки программ многие инсталляционные дистрибутивы оказываются явно ненужными. Если они все-таки нужны на будущее, переместите их в логический раздел или на съемный носитель.
Редко используемые программы
Что можно удалять с диска C еще? Программы, которыми вы пользуетесь редко или не применяете их в повседневной работе вообще. К тому же некоторые приложения имеют свойство устанавливаться в систему без ведома пользователя и захламляют дисковое пространство.

Для начала зайдите в раздел программ и компонентов и посмотрите, что есть в списке. Не спешите удалять ненужные приложения, поскольку встроенные деинсталляторы самой операционной системы или установленных программ после выполнения стандартной процедуры могут оставлять кучу мусора. Это и ключи реестра, и файлы, и каталоги. Все это придется чистить вручную.
Чтобы не заниматься этим, лучше сразу применить программы вроде iObit Uninstaller, которые не только деинсталлируют ненужные приложения, но и избавят вас от необходимости подчистки «хвостов» в ручном режиме. Для этого в них используется специальный режим мощного (углубленного) сканирования. Но при удалении остатков не забудьте задействовать пункт уничтожения файлов.
Мусор в браузерах
Диск с Windows 7 или любой другой системой можно подчистить еще и за счет удаления ненужного мусора, который скапливается в веб-обозревателях, поскольку устанавливаются они по умолчанию именно в системный раздел. Соответственно, их кэш и временные файлы хранятся там же.

В настройках любого браузера можно найти специальный пункт очистки истории посещений, после вызова которого появится меню с предложением удаления нескольких типов элементов. Отметьте все, что нужно, и задайте очистку. Кстати, после такой процедуры и сами браузеры начнут работать намного быстрее.
Файл подкачки
Наконец-то подходим к самым значимым процедурам. Файл подкачки, отвечающий за использование виртуальной памяти, когда для работы программ не хватает оперативной, в системном разделе занимает места порядочно. Его по возможности следует отключить.

Получить доступ к таким настройкам можно через раздел быстродействия. Обычно параметр установлен таким образом, чтобы система сама определяла его размер. Отключите данную опцию, а затем хотя бы посмотрите, что предлагается в плане размера. И не стоит обольщаться насчет того, что внизу окна будет указан размер вроде 1-2 Гб. На самом деле при задействовании виртуальной памяти выделяемый размер дискового пространства может быть в десятки раз больше. Так, например, при установке автоматических настроек на компьютере с 8 Гб оперативной памяти выделяемое пространство для системного раздела составит в 3-4 раза больше. Понимаете, о чем речь? Используйте опцию «Без файла подкачки», сохраните настройки и произведите перезагрузку. После рестарта пространство будет освобождено автоматически.
Файл гибернации
Наконец, в вопросе о том, что можно удалять с диска C, особое внимание следует обратить на файл гибернации, который отвечает за соответствующий режим, сохраняющий в системном разделе настройки и параметры всех активных в данный момент программ. Его размер тоже может быть достаточно большим. Удалять его вручную нельзя, но вот отключить сам режим, после чего файл будет удален из системы, можно.
Используйте для этого командную строку, запущенную от имени администратора, и впишите в ней команду powercfg.exe -h off. После выполнения перезагрузите компьютер и посмотрите, сколько места освободилось.
Дополнительные утилиты
В качестве дополнительных инструментов можно применять специально разработанные для оптимизации системы утилиты вроде CCleaner (таких сейчас очень много).
Помимо очистки диска в них есть специальные модули, позволяющие оптимизировать даже системный реестр. Что же касается именно очистки системного раздела, можно задавать либо одноразовую оптимизацию, либо оставить приложения в автозагрузке, чтобы их клиенты производили очистку в фоновом режиме. Если не хотите, чтобы утилиты стартовали вместе с системой, отключите их автозагрузку либо прямо в программе, либо через соответствующий раздел настроек Windows. Можно также использовать и узконаправленные программы, которые рассчитаны исключительно на удаление мусора из системы, но комплексный уход является более предпочтительным.
Заключение
Выше были рассмотрены основные методы, позволяющие избавиться от всего того, что может в достаточно высокой степени загромождать системный раздел. У многих могут возникнуть вопросы по поводу отключения файла подкачки и виртуальной памяти. Ничего страшного в этом нет. Как показывает практика, если не запускать на компьютере тяжеловесные программы вроде AutoCAD или профессиональные приложения для работы с мультимедиа, а работать только с офисными документами, система и без него работает не то что нормально, а даже еще быстрее, поскольку при запуске программ производится прямое обращение к оперативной памяти, а не к жесткому диску. Это подтверждается даже отзывами владельцев недорогих ноутбуков со слабенькими 2-ядерными процессорами и двумя гигабайтами оперативной памяти.

 Новогодние торты – оригинальные идеи оформления десертов в новогоднем стиле!
Новогодние торты – оригинальные идеи оформления десертов в новогоднем стиле! Толкование сна шнурки в сонниках Снилось белый шнурок
Толкование сна шнурки в сонниках Снилось белый шнурок Котенковские чтения Награды и звания
Котенковские чтения Награды и звания