В Microsoft Excel можно создавать графики разной сложности и любого типа. Разберем процесс создания на примере Excel 2007.
Допустим, у нас есть данные дохода за год. Для наглядности нам нужно выстроить график, который бы отображал годовой доход.

Чтобы построить график, нужно выделить колонку с цифрами (шапку выделять не нужно), выбрать вкладку Вставка
и найти опцию График
.
В нашем случае подойдет обычный график, который отображает изменения по интервалу времени или категориям.
График можно немного подкорректировать, заменив цифры 1- 12 месяцами. Для этого нужно нажать правой клавишей мыши по графику и выбрать пункт Выбрать данные
. Теперь можно выделить либо колонку с месяцами, либо всю таблицу целиком. В принципе, всю таблицу можно выделять и сразу при создании графика. Этот шаг был расписан лишь для наглядности - всегда можно что-то добавить в график или исключить из него через Выбор источника данных
.
На график всегда добавляется легенда, которая бывает не нужна, особенно, если график один. Чтобы отключить легенду, находим на панели инструментов пункт Макет
и в нем ищем опцию Легенда
. Нажимаем и выбираем Нет (Не добавлять легенду)
.
Либо просто можно выделить легенду левым кликом мыши и нажав клавишу Delete на клавиатуре.
Изменить имя графика (по умолчанию ставится имя из шапки) можно, нажав на название в самом графике. Оно обозначится пунктирной линией, после чего на него нужно нажать еще раз и вписать необходимое название.
Если необходим график с маркерами, то нужно нажать правой клавишей мыши по графику и выбрать пункт Изменить тип диаграммы
. Среди предложенных вариантов графика нужно найти График с маркерами
.
Если нет времени или желания что-либо настраивать, можно воспользоваться макетами. Для этого нужно выделить график, переключиться в меню Конструктор и найти Экспресс-макет . Здесь можно выбрать один из наиболее актуальных вариантов построения графика.
Если в таблице нужно изменить какие-либо данные, то удалять график не потребуется - все изменения в колонке сразу же отображаются и на графике.
Что делать, если необходимо добавить еще одну кривую? Для этого нужно нажать на график и выбрать пункт Выбрать данные .
В разделе Элементы легенды (ряды)
уже есть один ряд - в нашем случае это Доход
. Нужно нажать кнопку Добавить
.
В открывшемся окне можно ничего не прописывать. Достаточно удалить данные из поля и выделить данные из колонки. Для этого нужно поставить курсор в поле Имя ряда
и нажать на название второй колонки (в данном случае это Расход). Затем в поле Значения
удалить ={1} и выделить все числовые данные колонки Расход. Затем остается нажать два раза Ок
. Результат:
Знаю что в Excel можно построить разные диаграммы, а можно ли в нем строить графики функций?
В Microsoft Excel можно строить даже графики математических функций, конечно это не так просто как построить те же графики в специализированной программе MathCAD.
Рассмотрим процесс построения графика функции в Microsoft Excel 2003. Процесс построения графика в Microsoft Excel 2007 будет немного отличаться.
Excel - электронные таблицы, позволяющие производить вычисления. Результаты вычислений можно применить в качестве исходных данных для графика (диаграммы) Excel.
1. Открываем чистый лист книги. Делаем два столбца, в одном из которых будет записан аргумент, а в другом - функция.
2. Заносим в столбец с аргументом x (столбец B) значения x так, чтобы вас устраивал выбранный отрезок, на котором вы будете рассматривать график функции. В ячейку C3 забьём формулу функции, которую вы собираетесь строить. Для примера рассмотрим функцию y = x 3 .

Формулы в Excel всегда начинаются со знака "=". В нашей формуле (=B3^3) происходит возведение числа из ячейки B3 в степень 3 (оператор ^). То же самое можно реализовать с помощью функции "=B3*B3*B3".
Однако забивать формулу в каждой строке очень неудобно. Создатели Microsoft Excel всё это предусмотрели. Для того, чтобы наша формула появилась в каждой ячейке необходимо "растянуть" её. Растягивание ячеек с формулами и числами - фирменная фишка экзеля (очень полезная).
Щёлкните на ячейке с формулой. В правом нижнем углу ячейки есть маленький квадратик (он отмечен красным цветом на рисунке ниже). Вам нужно навести курсор мышки на него (при этом курсор мышки поменяется), нажать праву кнопку и "растянуть" формулу вниз на столько ячеек, сколько вам нужно.
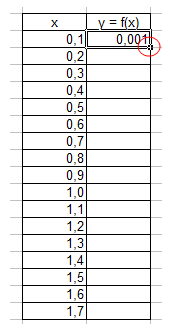

3. Перейдём непосредственно к построению графика.
Меню «Вставка» → «Диаграмма»:

4. Выбираем любую из точечных диаграмм. Нажимаем «Далее». Следует заметить, что нам необходима именно точечная диаграмма, т.к. другие виды диаграмм не позволяют нам задать и функцию, и аргумент в явном виде (в виде ссылки на группу ячеек).

5. В появившемся окне нажимаем вкладку «Ряд». Добавляем ряд нажатием кнопки «Добавить».
В появившемся окне надо задать откуда будут взяты числа (а точнее результаты вычислений) для графика. Чтобы выбрать ячейки, нужно щёлкнуть поочередно по кнопкам, обведённым красным овалом на рисунке ниже.
После этого нужно выделить те ячейки, откуда будут взяты значения для x и y.

6. Вот что получилось. Последний шаг - нажимаем «готово»:


Вот таким достаточно простым способом можно строить графики в Microsoft Excel. Стоит заметить, что при любом изменении набора аргументов функции или самой функции график мгновенно перестроится заново
Рассмотрим построение в MS EXCEL 2010 диаграмм с несколькими рядами данных, а также использование вспомогательных осей и совмещение на одной диаграмме диаграмм различных типов.
Построение диаграмм с одним рядом данных рассмотрено в статье . Начинающим пользователям также целесообразно перед прочтением ознакомиться со статьей .
ГИСТОГРАММА
Построим Гистограмму с группировкой на основе таблицы с двумя числовыми столбцами, близких по значениям.
Выделите любую ячейку таблицы (см. файл примера ), на вкладке Вставка , в группе Диаграммы нажмите кнопку Гистограмма , в выпавшем меню выберите Гистограмма с группировкой .
MS EXCEL построит оба ряда с использованием только основных осей (чтобы в этом убедиться, дважды кликните сначала по столбцу одного ряда, затем по одному из столбцов по другого. В окне Формат ряда данных на вкладке Параметры ряда будет указано по какой оси отложены значения ряда). Т.к. значения у обоих рядов близки, то такое решение нам подходит.
Для рядов, у которых значения существенно различаются (на порядок и больше) один из рядов нужно строить с использованием .


Для этого достаточно выбрать для одного из рядов построение на вспомогательной оси (дважды кликнув на один из столбцов), а затем настроить ширину столбцов (боковой зазор), чтобы отображались оба ряда.

Если не настроить ширину столбцов, то эту диаграмму можно спутать с диаграммой Гистограмма с пополнением (столбцы, относящие к одной категории «ставятся» друг на друга).
Другой возможностью отображения на диаграмме двух рядов со значительно различающимися значениями, является масштабирование самих значений в таблице-источнике.

Горизонтальную вспомогательную ось можно расположить даже вверху. При этом столбцы разных рядов будут оригинально пересекаться.

Теперь изменим подписи по горизонтальной оси (категории).
В окне Выбор источника данных видно, что для обоих рядов подписи горизонтальной оси одинаковы, т.к. категории одинаковы для обоих рядов (столбец Месяц).

Кликните сначала по ряду Продажи, затем по Прибыль - подписи по горизонтальной оси будут одинаковы.
При желании это также можно изменить. В окне Выбор источника данных выделите ряд Прибыль, нажмите кнопку Изменить расположенную справа, удалите ссылку на ячейки. Теперь у ряда Прибыль вместо названия категорий будут просто порядковые числа 1, 2, 3,… Однако, они не будут отображаться на диаграмме, т.к. отображается пока только Основная горизонтальная ось .
Теперь в меню Оси (вкладка Макет , группа Оси ) выберите и установите ее Слева направо . В окне формата Вспомогательной вертикальной оси измените точку пересечения оси (установите Автовыбор ). Получим вот такую диаграмму.

Хотя техническая возможность отображения 2-х различных категорий существует, конечно, таких диаграмм нужно избегать, т.к. их сложно воспринимать. Категории должны быть одинаковыми для всех рядов на диаграмме. Естественно, такой трюк сработает только для двух групп рядов, т.к. имеется всего 2 типа оси: основная и вспомогательная.
ГРАФИК
Диаграмма График во многом аналогична Гистограмме с группировкой: к ней применимы те же идеи по отображению двух рядов со значительно отличающимися значениями, что и к Гистограмме.

После размещения рядов на разных осях получим вот такую диаграмму (линии вертикальных осей выделены цветами, соответствующими цветам рядов).

Примечание . Если провести горизонтальные линии сетки к вспомогательной оси, то они, естественно, могут не совпасть с линиями к основной оси, т.к. масштабы осей (величины основных делений вертикальных осей) могут не совпадать. Это может «перегрузить» диаграмму.

Вообще, к использованию вспомогательных вертикальных осей, а тем более вспомогательных горизонтальных осей для Гистограммы и Графика нужно подходить обдуманно: ведь диаграмма должна «читаться» - быть понятной без дополнительных комментариев.
ТОЧЕЧНАЯ
Визуально Точечная диаграмма похожа на диаграмму типа График (если конечно у Точечной диаграммы точки соединены линиями).

Примечание . Если для построения Точечной диаграммы не указана ссылка на значения Х (или ссылка указывает на текстовые значения), то в качестве координат по Х будет использована та же последовательность 1, 2, 3, …, что и для Графика.

Исходя из вышесказанного, при построении диаграммы Точечная целесообразно указывать числовые значения по Х. В противном случае нужно просто использовать График, т.к. для него можно задавать любые подписи по Х (в том числе и текстовые), что для Точечной диаграммы сделать нельзя (только числа).

Теперь о совмещении разных типов диаграмм с Точечной. Если для Точечной диаграммы не используется координата Х, то на диаграмме она выглядит как График.

Подписи по горизонтальной оси берутся от Графика. В окне Выбор источника данных видно, что для ряда отображаемого Точечной диаграммой подписи горизонтальной оси одинаковы изменить/ удалить нельзя.

Кроме того, График может быть только на основной оси и поменять это нельзя.

Если для Точечной диаграммы используется координата Х и оба ряда отложены по одной (основной) оси, то получается не очень красивая диаграмма.

Это связано с тем, что при совмещении с Точечной диаграммой (на одной оси и когда у Точечной указаны значения по Х), диаграмма типа График становится как бы главной:
- на горизонтальной оси отображаются подписи только для Графика;
- вертикальная сетка не отображается для отрицательных значений Х (т.к. График строится только для Х=1, 2, 3, …);
- у Графика невозможно изменить Ось с Основной на Вспомогательную (у Точечной можно).
Если Точечную построить на вспомогательной оси, то диаграмма изменится.

Подписи для Точечной (значения по Х) теперь отображаются сверху.
Совет . Диаграмма типа Точечная используется для и других .
Теперь рассмотрим построение 2-х рядов данных, которые используют диаграмму Точечная.
Сначала построим 2 эллипса с различными координатами центра и размерами полуосей без использования вспомогательных осей.

Примечание . Фактически на диаграмме 4 ряда данных: точка центра представляет отдельный ряд.
Дважды кликнем по бордовому эллипсу и выберем построение ряда на вспомогательной оси (сделаем то же и центра эллипса).

Теперь координаты Y для бордового эллипса откладываются по правой вертикальной оси (можно ее для наглядности выделить также бордовым цветом).
Добавим Вспомогательную горизонтальную ось (в меню Оси (вкладка Макет , группа Оси ) выберите Вспомогательная горизонтальная ось и установите ее По умолчанию ).

Наверное, для диаграммы типа Точечная использование вспомогательных осей наиболее оправдано – это позволяет отображать на одной диаграмме различные по масштабу кривые.
КРУГОВАЯ

Оригинальностью совмещения могут также похвастаться Гистограмма и Нормированная линейчатая с накоплением .

Наверное, единственными типами диаграмм, которые стоит совмещать, являются График и Гистограмма (категории должны быть одинаковыми для обоих рядов).

Для такой диаграммы постройте сначала Гистограмму с группировкой с двумя рядами (см. раздел Гистограмма в начале этой статьи). Затем выделите нужный ряд и нажмите кнопку Изменить тип диаграммы (вкладка Конструктор ). Выбрав График или График с Маркерами нажмите ОК.
Если масштабы значений у рядов существенно отличаются, то можно настроить вспомогательную вертикальную ось (см. раздел Гистограмма).
Построить график в excel 2010 очень просто, но у начинающих пользователей возникает ряд вопросов. Рассмотрим некоторые из них.
Для того, чтобы построить график или диаграмму, нужно внести данные в таблицу. Если вводить числа с клавиатуры, проблем не будет. При копировании таблицы из какого-либо документа иногда возникают осложнения, если данные воспринимаются программой не как числа, а как текст или как изображения. В таком случае придется все же поработать руками, ввести числовые данные.
Когда таблица готова, можно построить график в excel 2010 несколькими щелчками мыши. Можно поместить несколько графиков на одном поле.
Примером отображаемых данных могут служить объемы строительства и численность населения в Москве. Чтобы построить график, нужно выделить таблицу. Например, так: щелкните мышью по правому нижнему углу рамки таблицы и протащите мышь до левого верхнего угла таблицы, чтобы выделенная область охватила диапазон значений.
Щелкните по правому нижнему углу рамки и протащите его, чтобы рамка охватила диапазон значений.

Щелкните Вставка (Insert) — Диаграмма (Chart). Откроется окно Вставка диаграммы (Insert Chart)
В левой части окна Вставка диаграммы (Insert Chart) щелкните по элементу График (Line). В ряду График (Line), для примера, выберите График с маркерами (четвертый в ряду). Щелкните по кнопке ОК.

Откроется окно Диаграмма. В этом окне и в последующих окнах имеется много полей, но для начала можно просто нажать Далее и Готово. Можно ввести в поле Заголовок соответствующий текст, он появится над графиком. В результате получится график в excel 2010 примерно такого вида:

Построение графиков в excel 2010 – автоматизированный процесс, хотя имеется целый спектр возможностей, чтобы влиять на внешний вид графика, деления шкалы, цвет фона.
График в excel 2010 – «живой». Меняя данные в полях таблицы, можно наблюдать, как меняются линии на графике.
Выполняя построение графиков в excel 2010, избегайте слишком большого количества линий на одном листе. Количество категорий также следует ограничить, чтобы они свободно читались на графике. График должен давать понятие об общих тенденциях процесса, делать информацию наглядной и запоминающейся.
Работать над оформлением можно, щелкнув Работа с диаграммами (Chart Tools) — Макет (Layout). В открывшемся списке можно щелкать мышью по элементам Название (Chart Title), Оси (Axis Title) и т.д., и редактировать внешнее оформление диаграммы.
Чтобы выбрать цветовое оформление диаграммы, использовать различные эффекты (рельеф, тень и т.д., щелкните Работа с диаграммами (Chart Tools) — Формат (Format). Если есть желание, поиграйте с цветами, текстурой, фоном и прочими атрибутами красивой жизни.
Смотрите также:
Вам понравился материал?
Поделитeсь:
Поставьте оценку:
Одной из типичных математических задач является построение графика зависимости. В нем отображается зависимость функции от изменения аргумента. На бумаге выполнить данную процедуру не всегда просто. Но инструменты Excel, если в должной мере овладеть ими, позволяют выполнить данную задачу точно и относительно быстро. Давайте выясним, как это можно сделать, используя различные исходные данные.
Зависимость функции от аргумента является типичной алгебраической зависимостью. Чаще всего аргумент и значение функции принято отображать символами: соответственно «x» и «y». Нередко нужно произвести графическое отображение зависимости аргумента и функции, которые записаны в таблицу, или представлены в составе формулы. Давайте разберем конкретные примеры построения подобного графика (диаграммы) при различных заданных условиях.
Способ 1: создание графика зависимости на основе данных таблицы
Прежде всего, разберем, как создать график зависимости на основе данных, предварительно внесенных в табличный массив. Используем таблицу зависимости пройденного пути (y) от времени (x).



Собственно на этом построение простейшего графика зависимости можно считать завершенным. При желании также можно отредактировать наименования диаграммы, её осей, удалить легенду и произвести некоторые другие изменения. Об этом подробнее рассказывается в отдельном уроке.
Способ 2: создание графика зависимости с несколькими линиями
Более сложный вариант построения графика зависимости представляет собой случай, когда одному аргументу соответствуют сразу две функции. В этом случае потребуется построить две линии. Для примера возьмем таблицу, в которой по годам расписана общая выручка предприятия и его чистая прибыль.


Способ 3: построение графика при использовании различных единиц измерения
В предыдущем способе мы рассмотрели построение диаграммы с несколькими линиями на одной плоскости, но при этом все функции имели одинаковые единицы измерения (тыс. руб.). Что же делать, если нужно создать графики зависимости на основе одной таблицы, у которых единицы измерения функции отличаются? В Экселе существует выход и из этого положения.
Имеем таблицу, в которой представлены данные по объему продаж определенного товара в тоннах и по выручке от его реализации в тысячах рублей.
- Как и в предыдущих случаях выделяем все данные табличного массива вместе с шапкой.
- Клацаем по кнопке «График» . Снова выбираем первый вариант построения из перечня.
- Набор графических элементов сформирован на области построения. Тем же способом, который был описан в предыдущих вариантах, убираем лишнюю линию «Год» .
- Как и в предыдущем способе, нам следует на горизонтальной панели координат отобразить года. Кликаем по области построения и в списке действий выбираем вариант «Выбрать данные…» .
- В новом окне совершаем щелчок по кнопке «Изменить» в блоке «Подписи» горизонтальной оси.
- В следующем окне, производя те же действия, которые были подробно описаны в предыдущем способе, вносим координаты столбца «Год» в область «Диапазон подписей оси» . Щелкаем по «OK» .
- При возврате в предыдущее окно также выполняем щелчок по кнопке «OK» .
- Теперь нам следует решить проблему, с которой ещё не встречались в предыдущих случаях построения, а именно, проблему несоответствия единиц величин. Ведь, согласитесь, не могут располагаться на одной панели координат деления, которые одновременно обозначают и денежную сумму (тыс. рублей) и массу (тонны). Для решения данной проблемы нам потребуется произвести построение дополнительной вертикальной оси координат.
В нашем случае для обозначения выручки оставим ту вертикальную ось, которая уже имеется, а для линии «Объём продаж» создадим вспомогательную. Клацаем по данной линии правой кнопкой мышки и выбираем из перечня вариант «Формат ряда данных…» .
- Запускается окно формата ряда данных. Нам нужно переместиться в раздел «Параметры ряда» , если оно было открыто в другом разделе. В правой части окна расположен блок «Построить ряд» . Требуется установить переключатель в позицию «По вспомогательной оси» . Клацаем по наименованию «Закрыть» .
- После этого вспомогательная вертикальная ось будет построена, а линия «Объём продаж» переориентируется на её координаты. Таким образом, работа над поставленной задачей успешно окончена.










Способ 4: создание графика зависимости на основе алгебраической функции
Теперь давайте рассмотрим вариант построения графика зависимости, который будет задан алгебраической функцией.
У нас имеется следующая функция: y=3x^2+2x-15 . На её основе следует построить график зависимости значений y от x .
- Прежде, чем приступить к построению диаграммы, нам нужно будет составить таблицу на основе указанной функции. Значения аргумента (x) в нашей таблице будут указаны в диапазоне от -15 до +30 с шагом 3. Чтобы ускорить процедуру введения данных, прибегнем к использованию инструмента автозаполнения «Прогрессия»
.
Указываем в первой ячейке столбца «X» значение «-15» и выделяем её. Во вкладке «Главная» клацаем по кнопке «Заполнить» , размещенной в блоке «Редактирование» . В списке выбираем вариант «Прогрессия…» .
- Выполняется активация окна «Прогрессия ». В блоке «Расположение» отмечаем наименование «По столбцам» , так как нам необходимо заполнить именно столбец. В группе «Тип» оставляем значение «Арифметическая» , которое установлено по умолчанию. В области «Шаг» следует установить значение «3» . В области «Предельное значение» ставим цифру «30» . Выполняем щелчок по «OK» .
- После выполнения данного алгоритма действий весь столбец «X» будет заполнен значениями в соответствии с заданной схемой.
- Теперь нам нужно задать значения Y
, которые бы соответствовали определенным значениям X
. Итак, напомним, что мы имеем формулу y=3x^2+2x-15
. Нужно её преобразовать в формулу Excel, в которой значения X
будут заменены ссылками на ячейки таблицы, содержащие соответствующие аргументы.
Выделяем первую ячейку в столбце «Y» . Учитывая, что в нашем случае адрес первого аргумента X представлен координатами A2 , то вместо представленной выше формулы получаем такое выражение:
3*(A2^2)+2*A2-15
Записываем это выражение в первую ячейку столбца «Y» . Для получения результата расчета щелкаем по клавише Enter .
- Результат функции для первого аргумента формулы рассчитан. Но нам нужно рассчитать её значения и для других аргументов таблицы. Вводить формулу для каждого значения Y
очень долгое и утомительное занятие. Намного быстрее и проще её скопировать. Эту задачу можно решить с помощью маркера заполнения и благодаря такому свойству ссылок в Excel, как их относительность. При копировании формулы на другие диапазоны Y
значения X
в формуле будут автоматически изменяться относительно своих первичных координат.
Наводим курсор на нижний правый край элемента, в который ранее была записана формула. При этом с курсором должно произойти преображение. Он станет черным крестиком, который носит наименование маркера заполнения. Зажимаем левую кнопку мыши и тащим этот маркер до нижних границ таблицы в столбце «Y» .
- Вышеуказанное действие привело к тому, что столбец «Y» был полностью заполнен результатами расчета формулы y=3x^2+2x-15 .
- Теперь настало время для построения непосредственно самой диаграммы. Выделяем все табличные данные. Снова во вкладке «Вставка» жмем на кнопку «График» группы «Диаграммы» . В этом случае давайте из перечня вариантов выберем «График с маркерами» .
- Диаграмма с маркерами отобразится на области построения. Но, как и в предшествующих случаях, нам потребуется произвести некоторые изменения для того, чтобы она приобрела корректный вид.
- Прежде всего, удалим линию «X» , которая разместилась горизонтально на отметке 0 координат. Выделяем данный объект и жмем на кнопку Delete .
- Легенда нам тоже не нужна, так как мы имеем только одну линию («Y» ). Поэтому выделяем легенду и снова жмем по клавише Delete .
- Теперь нам нужно значения в горизонтальной панели координат заменить на те, которые соответствуют столбцу «X»
в таблице.
Кликом правой кнопки мыши выделяем линию диаграммы. В меню перемещаемся по значению «Выбрать данные…» .
- В активировавшемся окне выбора источника клацаем по уже хорошо знакомой нам кнопке «Изменить» , располагающейся в блоке «Подписи горизонтальной оси» .
- Запускается окошко «Подписи оси» . В области «Диапазон подписей оси» указываем координаты массива с данными столбца «X» . Ставим курсор в полость поля, а затем, произведя необходимый зажим левой кнопки мыши, выделяем все значения соответствующего столбца таблицы, исключая лишь его наименование. Как только координаты отобразятся в поле, клацаем по наименованию «OK» .
- Вернувшись к окну выбора источника данных, клацаем по кнопке «OK» в нём, как до этого сделали в предыдущем окне.
- После этого программа произведет редактирование ранее построенной диаграммы согласно тем изменениям, которые были произведены в настройках. График зависимости на основе алгебраической функции можно считать окончательно готовым.















Как видим, с помощью программы Excel процедура построения графика зависимости значительно упрощается в сравнении с созданием его на бумаге. Результат построения можно использовать как для обучающих работ, так и непосредственно в практических целей. Конкретный вариант построения зависит от того, на основе чего строится диаграмма: табличные значения или функция. Во втором случае перед построением диаграммы придется ещё создавать таблицу с аргументами и значениями функций. Кроме того, график может быть построен, как на основе одной функции, так и нескольких.

 Новогодние торты – оригинальные идеи оформления десертов в новогоднем стиле!
Новогодние торты – оригинальные идеи оформления десертов в новогоднем стиле! Толкование сна шнурки в сонниках Снилось белый шнурок
Толкование сна шнурки в сонниках Снилось белый шнурок Котенковские чтения Награды и звания
Котенковские чтения Награды и звания