Многие корпоративные сервисы электронной почты позволяют включать запросы на факт прочтения письма получателем и возвращением соответствующего уведомления отправителю.
Если вы хотите получить отчет о доставке письма, перед отправкой нажмите кнопку уведомить о получении (под формой ввода письма, справа).
Но после перехода на сервис google/gmail подтверждение о доставке вообще исчезло, а подтверждение о прочтении похоже доставляется далеко не всегда. Но я действительно хочу автоматическое уведомление.
Так получение уведомления о прочтении не обязательно означает, письмо было читать. Другими словами, уведомления о прочтении вам сказать почти ничего.
Во втором случае вы уведомление не получите. Когда получатель нажмет «Отправить подтверждение», вы получите письмо с темой «Подтверждение прочтения / Reading Confirmation», в котором будет указано, когда именно было прочтено письмо.
Помимо факта прочтения MailTrack определяет тип устройства, с которого первый раз было открыто письмо. Сервис по определению фактического прочтения писем, может использовать как зарегистрированный пользователь, так и незарегистрированный. Таким образом, мы легко получили уведомление о прочтении в почте Gmail без вспомогательных программ, такое же можно сделать и в Mail.ru, Yandex, Ukr.net и других почтовиках.
Очень удобная функция была. Причем я обычно пользовался обоими пунктами при отправке писем через MS Outlook.
Некоторые почтовые клиенты позволяют установить специальный заголовок, который запрашивает автоматическое уведомление получения от получения почтового клиента. В чем проблема с прочтении? Я не забочусь об этом. Я все еще думаю Gmail должны иметь прочтении.

Обратите внимание, что получатель письма может и не нажать «Отправить подтверждение о прочтении», тогда письмо будет прочитано, но извещение об этом вам не придет. Метод, используемый MailTrack для получения подтверждения факта прочтения, совершенно стандартный.
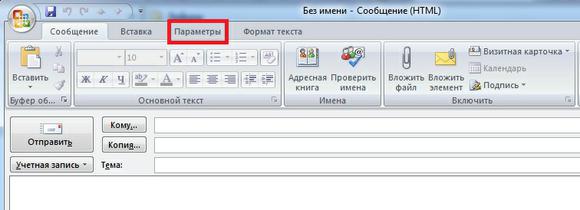
Уведомление о доставке письма
- Требования Яндекса к честным рассылкам
- Ограничения системы безопасности на отправку писем
Метод плох тем, что не работает в случаях, когда почтовик получателя блокирует показ изображений в теле письма.
Настройка уведомлений о прочтении письма в Outlook 2003
После установки расширения внимательный пользователь заметит, что в отправляемых письмах начала появляться маленькая подпись, ненавязчиво рекламирующая MailTrack. Можно убирать её вручную перед отправкой каждого письма, но гораздо удобнее полностью отключить эту опцию. Для этого идём сюда и снимаем отметку с пункта Signature.
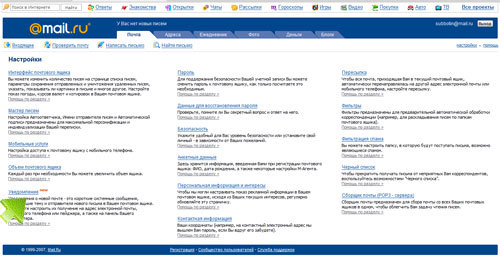
Ежедневно приходят письма с сылкой на файл внутри. Streak Addon имеет такую возможность отслежки прочтения в реал-тайме.

Иногда очень важно знать, когда прочли Ваше письмо и прочитали ли его вообще. Вместо свинки можно использовать белый прямоугольник - его не видно в теле письма!
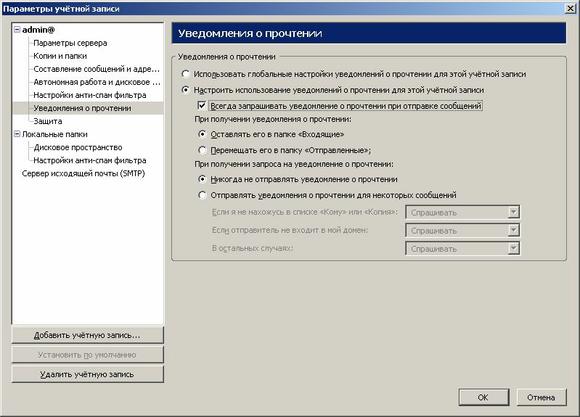
Перед отправкой письма убедитесь, что счётчик уже установлен в нуль - это означает, что трекинг включён. Я получаю сообщение при отправке своего письма и, соответственно,со своим IP адресом. Проверил с Яндексом - картинку вставил и получил уведомление и даже с пересылкой в ящик для сбора корреспонденции.
Оперативный ответ
Этикет электронной почты требует ответа на деловую корреспонденцию в течение суток. Но иногда так бывает, что вы очень ждете важное письмо. Для того чтобы узнать о нем сразу же, можно настроить проверку сообщений каждую минуту (рис. 5.6):
Рис. 5.6. Настройка проверки сообщений в Windows Mail каждую минуту.
Но это работает в том случае, если для чтения корреспонденции настроена почтовая программа на локальном компьютере. Если же используется веб-интерфейс, то процедура проверки новых писем сводится уже к посещению сайта, прохождения авторизации и т.д.
Интернет-пейджер Mail.Ru Агент (http://agent.mail.ru/), кроме того что это удобное средство для обмена сообщениями, еще и представляет возможность моментально узнавать о поступлении корреспонденции на ящик Mail.Ru. Сразу после получения письма в системном трее выводится сообщение с его темой и именем адресата (рис. 5.7):
Рис. 5.7. Сообщение о получении письма.
Далее следует перейти в почтовую программу или зайти на веб-сайт для чтения сообщения. Другие почтовые сервисы, например Яндекс.Почта (http://mail.yandex.ru/), тоже предоставляют подобный сервис. Программа Я.Онлайн (http://online.yandex.ru/) будет сообщать о поступлении писем на учетную запись почты Яндекса.
Вы отправляете своему коллеге письмо. Проходит день, два, но ответа нет. Только после звонка удается выяснить, что он вообще не получил письмо из-за сбоя на корпоративном сервере. Потеряны два дня.
Как сделать так, чтобы всегда знать, получал ли Ваш адресат сообщение? Для этого при формировании письма достаточно запросить уведомление о прочтении (рис. 5.8):
Рис. 5.8.
Теперь у адресата, при получении вашего письма, откроется диалоговое окно, предлагающее отправить уведомление о прочтении (рис. 5.9):
Рис. 5.9. Запрос уведомления о прочтении.
Если он нажмет на кнопку "Да", то автоматически сформируется письмо, в котором будет сообщаться, что письмо доставлено (рис. 5.10):
Рис. 5.10. Автоматически сформированное письмо уведомления о прочтении.
Обратим внимание на то, что вся эта процедура называется уведомление о прочтении, а не уведомление о доставке. Если, к примеру, вы отправили письмо адресату, оно успешно пришло в его ящик, но адресат пока не зашел в него и не открыл это самое письмо, уведомление отправлено не будет. Оно также не будет отправлено, если в диалоговом окне выбрать кнопку "Нет". Уведомление о доставке - так называемая функция "Автоответчик", доступна на многих почтовых сервисах. Но она не несет большого смысла, так как доставленное сообщение может быть не прочитано из-за, например, блокировки фильтра антиспама.
Если приходится работать с многочисленной корреспонденцией, и все письма достаточно важны, то лучше в настройках почты включить запрос уведомлений для всех отправляемых сообщений (рис. 5.11):
Рис. 5.11. Общие настройки уведомлений в Windows Mail.
Здесь же задается обработка уведомлений. По умолчанию, будет появляться то самое диалоговое окно. При выборе опции "Всегда отправлять уведомления о прочтении" для всех писем с уведомлением будет автоматически отправляться ответ. Это нежелательно, поскольку в таком случае спам-роботы будут рады узнать, что ваш e-mail рабочий.
Если вы можете ответить на письмо оперативно - буквально в течение нескольких минут, то отправлять уведомление о прочтении не нужно. Лучше сразу написать ответ.
В Microsoft Outlook имеется возможность следить за ходом доставки отправленных вами сообщений и их прочтения адресатами, получая уведомление о доставке или прочтении каждого сообщения. Затем содержание уведомления автоматически записывается на вкладку Отслеживание исходного сообщения
в папке «Отправленные». Может быть задано автоматическое удаление уведомлений из Списка сообщений
. Список сообщений – это правая сторона главного окна Microsoft Outlook, в котором отображается содержимое выбранной папки.
Изменение правил пометки сообщений как прочтенных
- В меню Файл выберите команду Параметры , а затем – вкладку Дополнительно ;
Области чтения рядом со списком сообщений.
Скрытие заголовка сообщения
- В меню Вид выделите пункт Упорядочить по , а затем выберите команду Настраиваемое .
- Скрыть колонтитулы .
Скрыть колонтитулы .
Вид команду Область чтения , а потом щелкните вариант справа или снизу.
Область чтения в меню Вид и щелкните Выключено .
Области чтения
Изменение вида и функциональности области чтения
Для изменения правил пометки сообщений как прочтенных:
- В меню Файл выберите команду Параметры , а затем – вкладку Дополнительно .
- Нажмите кнопку «Область чтения».
- Выберите необходимые параметры.
Чтобы быстро вызвать контекстное меню для панели чтения, щелкните правой кнопкой мыши на границу Области чтения рядом со списком сообщений.
Для скрытия заголовка сообщения:
- В меню Вид выделите пункт Упорядочить по , а затем выберите команду Настраиваемое .
- Нажмите кнопку «Другие настройки».
- В поле «Область чтения» установите флажок Скрыть колонтитулы .
Чтобы отображать заголовки сообщений, снимите флажок Скрыть колонтитулы .
Для изменения положения области чтения, выберите в меню Вид команду Область чтения , а потом щелкните вариант Справа или Снизу .
Чтобы выключить область чтения и видеть большую часть списка сообщений выберите команду Область чтения в меню Вид и щелкните Выключено .
Для изменения размера области чтения, поместите указатель на левую границу Области чтения , а затем, когда курсор примет вид двунаправленной стрелки, перетащите границу вправо или влево.
По умолчанию во входящих HTML-сообщениях Outlook блокирует внешнее содержимое, такое как ссылки на картинки или звуки. Эти ссылки в исходном HTML-коде связаны с внешним адресом в Интернете. При открытии или просмотре сообщения компьютер загружает внешнее содержимое таким образом, чтобы можно было отобразить картинку или воспроизвести звук. Иногда отправители нежелательной почты используют загрузку внешнего содержимого для проверки активности адреса электронной почты и добавления этого адреса в лист рассылки. За исключением параметров, установленных в диалоговом окне Область чтения (в меню Файл выберите команду Параметры , перейдите на вкладку Дополнительно и нажмите кнопку «Область чтения»), изменения в области чтения нельзя сделать для всех папок одновременно, а необходимо выполнять для каждой папки отдельно.
Просмотр сообщений
Как говорится, ну куда же без этого. Собственно для просмотра трех первых строк сообщений в главном окне Microsoft Outlook достаточно выбрать в меню Вид команду Автопросмотр . Чтобы просматривать первые три строки только непрочитанных сообщений, в меню Вид выделите пункты Упорядочить по и Текущее представление , а затем выберите команду Изменить текущее представление . Нажмите кнопку «Другие настройки» и установите переключатель Непрочтенных элементов.
Так же в Outlook вы можете осуществлять просмотр содержимого любого элемента в области чтения. В частности, имеется возможность читать содержимое элементов, открывать вложения, переходить по гиперссылкам, использовать кнопки голосования, просматривать сведения к исполнению на информационной панели Панель сведений . Панель сведений – это область в верхней части окна сообщения, встречи, контакта или задачи. В ней содержатся сведения о том, был ли отправлен ответ на сообщение, было ли оно отправлено, сведения о состоянии подключения контакта, использующего мгновенные сообщения, и так далее.) и отвечать на приглашения, на собрания.
В меню Вид выберите команду Область чтения , а затем – параметр «Справа или снизу». Чтобы скрыть область чтения в меню Вид выберите команду Область чтения , а затем нажмите кнопку «Отключен». При чтении сообщения в области чтения для получения сведений об электронной почте для имени дважды щелкните это имя в поле «От», «Кому» или «Копия».
Чтение обычных текстовых сообщений
Если есть подозрение, что в сообщениях формата HTML могут содержаться вирусы, в Microsoft Outlook можно задать автоматическое отображение открываемых сообщений в формате обычного текста. Однако это не гарантирует полную защиту от вирусов или сценариев. Сценарии выполняются без предварительной компиляции в сообщениях электронной почты.
- В меню Файл выберите команду Параметры , а затем – вкладку Настройки .
- Нажмите кнопку «Параметры электронной почты» и установите флажок напротив Читать обычные письма как обычный текст . Чтобы учесть сообщения с цифровой подписью, установите флажок напротив Читать письма с цифровой подписью как обычный текст .
При чтении сообщений с цифровой подписью в обычном формате цифровая подпись не будет работать. Сообщение можно прочесть, однако проверка подписи для выяснения отправителя и подлинности сообщения будет невозможна. Если необходимо просмотреть текстовое сообщение в исходном формате, перейдите на информационную панель и выберите либо «Отобразить в виде HTML», либо «Отобразить в виде форматированного текста (RTF)».
Пометка сообщений как прочтенных или непрочтенных
Заголовки непрочтенных сообщений выделяются в папке «Входящие» полужирным шрифтом. Количество непрочтенных сообщений отображается рядом с именем папки в области переходов.
Чтобы выполнить пометку сообщений вручную:
- Выберите сообщения, которые требуется изменить:
- чтобы выделить соседние элементы, щелкните на первом элементе, нажмите клавишу «Shift» и, удерживая ее, щелкните по последнему элементу;
- чтобы выделить элементы, расположенные вразброс, нажмите клавишу «Ctrl» и, удерживая ее, щелкните по нужным элементам;
- чтобы выделить все элементы, в меню Правка выберите команду Выделить все.
- В меню Правка выполните одно из следующих действий:
- чтобы пометить сообщение как прочтенное, выберите команду Пометить как прочтенные ;
- чтобы пометить сообщение как непрочтенное, выберите команду Пометить как непрочтенные ;
- чтобы пометить все сообщения в папке, выберите команду Пометить все как прочтенные .
Выбор определенных элементов можно упростить, изменив текущее представление (Представления служат для просмотра одних и тех же данных в папке в разном порядке и в разных форматах. Для каждой папки имеются стандартные представления. Имеется также возможность создавать собственные представления.) Например, если требуется найти все сообщения с одной темой, откройте папку, содержащую эти сообщения, выберите в меню Вид команду Упорядочить по , а затем – команду Предмет . Выберите в представлении требуемые сообщения.
Если сообщение, на которое был отправлен ответ или которое было перенаправлено, помечается как непрочтенное, в качестве его символа по-прежнему отображается открытый конверт. Однако при сортировке, группировке и фильтрации оно рассматривается как непрочтенное.
Чтобы выполнить автоматическую пометку сообщений в области чтения:
- В меню Файл выберите команду Параметры , а затем – вкладку Дополнительно .
- Нажмите кнопку «Область чтения».
- Установите флажок напротив Отмечать как прочтенное при просмотре в области чтения , а затем введите число в поле «Отметить как прочтенное через n секунд».
Изменение способа обработки запросов на уведомления о прочтении
- В меню Файл выберите команду Параметры .
- Нажмите кнопку «Параметры» отслеживания».
- Выполните одно из следующих действий:
- отправка уведомлений о прочтении при их запросе – установите переключатель Всегда отправлять ответ ;
- отказ от отправки уведомлений при их запросе – установите переключатель Никогда не отправлять ответ ;
- включение уведомления о запросе уведомления о прочтении – установите переключатель Запрашивать, перед тем как отправить ответ .
Выбор действия, выполняемого после перемещения или удаления сообщения
- В меню Файл выберите команду Параметры .
- Нажмите кнопку «Параметры почты».
- В списке После перемещения или удаления открытого элемента выберите нужное действие.
- Установите или снимите флажок напротив Закрывать исходное сообщение при ответе или пересылке .
Получение уведомлений о доставке или прочтении сообщений
Чтобы настроить получение уведомлений для всех сообщений:
- В меню Файл выберите команду Параметры .
- Нажмите кнопку «Параметры почты».
- Нажмите кнопку «Параметры отслеживания».
- Установите флажок напротив Уведомление о прочтении или Уведомление о доставке .
Чтобы настроить получение уведомлений для одного сообщения:
- В окне сообщения нажмите кнопку «Параметры».
- В группе «Параметры» голосования и отслеживания установите флажок напротив Уведомить о доставке этого сообщения или Уведомить о прочтении этого сообщения .

 Новогодние торты – оригинальные идеи оформления десертов в новогоднем стиле!
Новогодние торты – оригинальные идеи оформления десертов в новогоднем стиле! Толкование сна шнурки в сонниках Снилось белый шнурок
Толкование сна шнурки в сонниках Снилось белый шнурок Котенковские чтения Награды и звания
Котенковские чтения Награды и звания